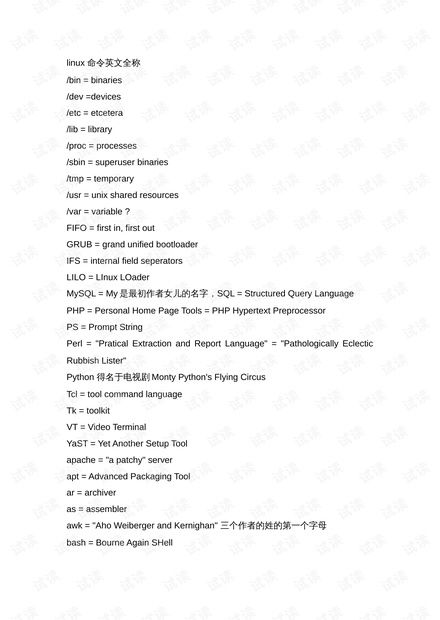virtualbox安装linux,如何在VirtualBox中安装Linux操作系统
VirtualBox是一款功能强大的虚拟机软件,可以在Windows、macOS和Linux等操作系统中运行。以下是在VirtualBox中安装Linux的基本步骤:
1. 下载VirtualBox: 访问VirtualBox的官方网站下载最新版本的VirtualBox软件。 根据你的操作系统选择合适的安装包下载。
2. 安装VirtualBox: 双击下载的安装包,按照安装向导完成安装。
3. 下载Linux发行版: 访问你选择的Linux发行版的官方网站(例如Ubuntu、CentOS、Fedora等)。 下载对应版本的ISO镜像文件。
4. 创建新的虚拟机: 打开VirtualBox,点击“新建”按钮。 输入虚拟机的名称,选择“Linux”作为类型,并选择对应的版本(如Ubuntu、CentOS等)。 设置内存大小(建议至少分配2GB内存)。 创建虚拟硬盘,选择“VDI(VirtualBox Disk Image)”类型,并设置硬盘大小(建议至少分配20GB)。
5. 设置虚拟机: 在虚拟机列表中,右键点击刚刚创建的虚拟机,选择“设置”。 在“存储”选项卡中,点击“控制器:IDE”下的“无”光驱图标,选择“选择创建一个虚拟光盘文件”。 浏览并选择你下载的Linux ISO镜像文件。
6. 启动虚拟机并安装Linux: 在虚拟机列表中,选择你创建的虚拟机,点击“启动”按钮。 虚拟机会从ISO镜像启动,按照屏幕上的指示完成Linux的安装过程。 安装过程中,你可能会被要求设置用户名、密码、时区等信息。
7. 完成安装: 安装完成后,虚拟机会自动重启。 你可以登录到Linux系统,开始使用。
请注意,不同Linux发行版的安装过程可能略有不同,但基本步骤相似。安装过程中如有任何问题,可以参考Linux发行版的官方文档或寻求在线帮助。
如何在VirtualBox中安装Linux操作系统
VirtualBox是一款功能强大的开源虚拟化软件,它允许用户在Windows、MacOS或Linux主机上运行多个操作系统。本文将详细介绍如何在VirtualBox中安装Linux操作系统,包括准备工作、安装过程和后续配置。
在开始安装Linux之前,请确保您已经完成了以下准备工作:
下载Linux发行版ISO文件:您可以从Linux官方网站或镜像站点下载您喜欢的Linux发行版的ISO文件。
安装VirtualBox:确保您的计算机上已经安装了VirtualBox软件。您可以从VirtualBox官方网站下载并安装最新版本。
创建虚拟机:在VirtualBox中创建一个新的虚拟机,为Linux操作系统分配足够的内存和存储空间。
以下是创建虚拟机的步骤:
打开VirtualBox,点击“新建”按钮。
在“创建虚拟机”窗口中,输入虚拟机的名称,例如“Linux VM”。
选择操作系统类型,例如“Linux”。
选择Linux版本,例如“Ubuntu (64位)”。
点击“下一步”。
在“分配内存”窗口中,为虚拟机分配至少2GB的内存。根据您的计算机配置,您可以分配更多的内存。
点击“下一步”。
在“创建虚拟硬盘”窗口中,选择“固定大小”或“动态分配”选项。固定大小会立即分配所有空间,而动态分配会在需要时分配空间。
设置虚拟硬盘的大小,建议至少20GB。点击“创建”。
虚拟机创建完成后,点击“设置”按钮。
在“系统”选项卡中,确保“处理器”和“内存”设置与您之前分配的相同。
在“存储”选项卡中,选择“IDE控制器”下的“空驱动器”,然后点击“选择”按钮。
在弹出的窗口中,选择您下载的Linux ISO文件。
点击“确定”返回虚拟机设置窗口。
以下是启动虚拟机并安装Linux的步骤:
在VirtualBox中,选择您刚刚创建的虚拟机,然后点击“启动”按钮。
在启动过程中,您可能会看到一些启动菜单。根据您的Linux发行版,选择正确的启动选项。
当您看到安装界面时,按照屏幕上的提示进行操作。
选择安装类型,例如“自定义(高级)”。
选择分区方案。您可以选择将整个硬盘分配给Linux,或者将硬盘分成多个分区。
选择文件系统类型,例如EXT4。
设置用户名和密码。
等待安装完成,然后重启虚拟机。
以下是安装完成后对Linux进行配置的步骤:
在虚拟机中,打开终端。
更新系统软件包:运行以下命令:
sudo apt update
升级系统软件包:运行以下命令:
sudo apt upgrade
sudo apt install
安装图形界面:如果您需要图形界面,可以安装桌面环境,例如:
sudo apt install ubuntu-desktop
重启虚拟机,享受您的Linux操作系统。
通过以上步骤,您可以在VirtualBox中成功安装并配置Linux操作系统。VirtualBox提供了灵活的虚拟化解决方案,使得在Windows、MacOS或Linux主机上运行多个操作系统变得简单快捷。