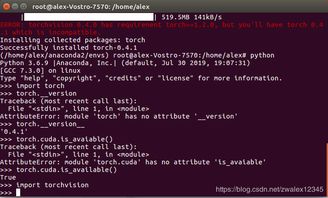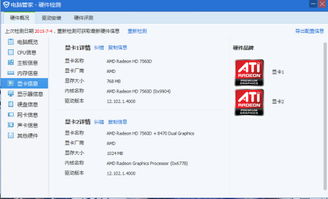windows正在恢复,深入了解系统恢复过程
1. 等待恢复完成:有时候,系统需要一些时间来完成恢复过程。请耐心等待,不要中断这个过程。2. 检查错误报告:恢复完成后,系统可能会显示一个错误报告。请仔细阅读这个报告,了解发生了什么问题。3. 启动安全模式:如果系统无法正常启动,您可以尝试启动安全模式。在安全模式下,系统会使用基本的服务和驱动程序启动,这有助于您诊断问题。4. 检查硬件问题:有时候,硬件问题(如内存、硬盘故障)也可能导致系统恢复。请检查您的硬件是否正常工作。5. 备份重要数据:在处理系统问题时,建议您备份重要数据,以防数据丢失。6. 寻求专业帮助:如果您不确定如何解决问题,或者问题持续存在,建议您寻求专业帮助。
Windows正在恢复:深入了解系统恢复过程

在电脑使用过程中,我们可能会遇到各种系统问题,如软件冲突、病毒攻击或系统设置错误等。这时,Windows系统恢复功能就显得尤为重要。本文将详细介绍Windows正在恢复的过程,帮助用户更好地了解和应对系统恢复。
什么是Windows系统恢复?

Windows系统恢复是指利用Windows内置的系统还原点功能,将操作系统回退到之前的一个状态点。这个状态点可以是系统正常运行时自动创建的,也可以是用户手动创建的还原点。通过系统恢复,用户可以解决因新安装的软件或系统更新导致的问题,而无需重新安装整个操作系统。
Windows正在恢复的过程
当用户选择系统恢复功能后,Windows会按照以下步骤进行恢复:
1. 检查系统状态
在恢复过程中,Windows首先会检查系统状态,以确保恢复操作可以顺利进行。这包括检查硬件设备、驱动程序和系统文件等。
2. 选择恢复点
用户需要从已创建的还原点中选择一个恢复点。这些还原点可以是系统自动创建的,也可以是用户手动创建的。选择合适的恢复点后,Windows会开始恢复操作。
3. 恢复系统文件
Windows会从选择的还原点中恢复系统文件,包括注册表、系统文件和驱动程序等。这一步骤是恢复过程的核心,确保系统恢复到之前的状态。
4. 恢复应用程序和设置
在恢复系统文件后,Windows会继续恢复应用程序和设置。这包括已安装的应用程序、用户账户设置、网络连接等。这一步骤确保用户在恢复后可以继续使用电脑。
5. 完成恢复
当所有系统文件、应用程序和设置都恢复完成后,Windows会提示用户完成恢复过程。此时,电脑将重新启动,并进入恢复后的状态。
如何避免系统恢复问题?
为了避免在系统恢复过程中遇到问题,以下建议可供参考:
1. 定期创建还原点
为了确保在系统出现问题时能够顺利恢复,建议用户定期创建还原点。这样,在遇到问题时,可以从最近的还原点恢复系统。
2. 备份重要数据
在进行系统恢复之前,请确保备份重要数据。恢复过程可能会删除所有数据,因此备份数据可以避免数据丢失。
3. 了解恢复过程
在尝试系统恢复之前,了解恢复过程和可能遇到的问题,有助于用户更好地应对恢复过程中的挑战。
4. 寻求专业帮助
如果遇到难以解决的问题,可以寻求专业技术人员帮助。他们可以提供专业的解决方案,帮助用户顺利完成系统恢复。
Windows系统恢复是解决系统问题的有效方法。通过了解恢复过程和注意事项,用户可以更好地应对系统恢复过程中的挑战。希望本文能帮助用户更好地了解Windows正在恢复的过程,为电脑使用提供更多保障。