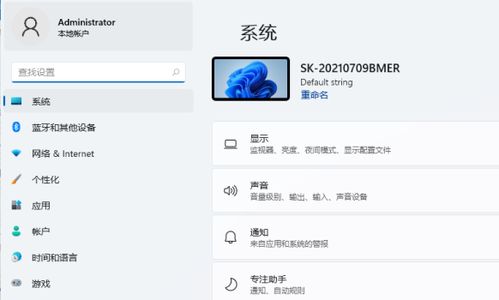没有指定在windows运行
我明白了,你希望我提供的信息不特定于Windows操作系统。请告诉我你需要了解的具体内容,我会尽力为你提供帮助。
解决“没有指定在Windows上运行”错误

轻松恢复软件正常运行
在电脑使用过程中,我们可能会遇到各种软件运行错误,其中“没有指定在Windows上运行”是一个常见的错误提示。本文将为您详细介绍这个错误的原因以及解决方法,帮助您轻松恢复软件的正常运行。
一、错误原因分析
“没有指定在Windows上运行”错误通常有以下几种原因:
1. 软件安装不完整或损坏:在安装软件时,如果网络不稳定或安装过程中出现中断,可能会导致软件安装不完整或损坏。
2. 系统环境不兼容:软件可能对操作系统版本有特定要求,如果您的Windows版本与软件不兼容,也会出现此错误。
3. 系统文件损坏:Windows系统文件损坏也可能导致软件无法正常运行。
4. 软件依赖库缺失:某些软件运行需要依赖特定的动态链接库(DLL)文件,如果缺少这些文件,软件将无法正常运行。
二、解决方法

1. 重新安装软件
首先,尝试卸载当前软件,然后重新下载安装最新版本的软件。在安装过程中,系统会自动修复损坏的文件和缺失的依赖库。
2. 更新Windows系统
确保您的Windows系统已更新到最新版本,以解决系统文件损坏或兼容性问题。
3. 运行系统文件检查器
使用Windows系统自带的系统文件检查器(sfc)和磁盘检查器(chkdsk)来修复系统文件错误。
1. 打开“运行”窗口,输入“cmd”,按Enter键打开命令提示符窗口。
2. 输入“sfc /scannow”命令,按Enter键执行。
3. 等待系统文件检查器扫描并修复损坏的文件。
4. 注册系统DLL文件
如果错误是由于缺少DLL文件导致的,可以尝试注册系统DLL文件。
1. 打开“运行”窗口,输入“cmd”,按Enter键打开命令提示符窗口。
2. 输入以下命令并按Enter键执行:
for %1 in (%windir%system32.dll) do regsvr32.exe /s %1
3. 等待命令执行完毕,重新启动电脑后尝试运行软件。
5. 使用第三方修复工具
如果以上方法都无法解决问题,可以尝试使用第三方修复工具,如快快DLL一键修复助手等。
“没有指定在Windows上运行”错误虽然让人头疼,但通过以上方法,相信您已经能够轻松解决这个错误。在遇到类似问题时,可以参考本文提供的解决方法,让您的电脑恢复正常运行。