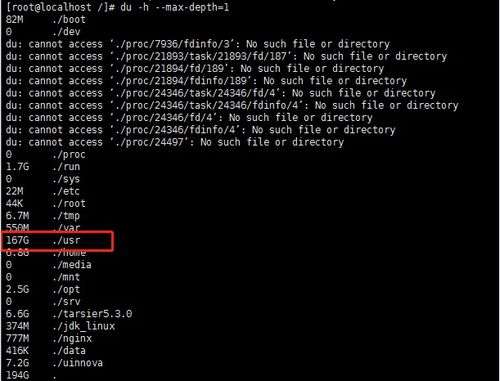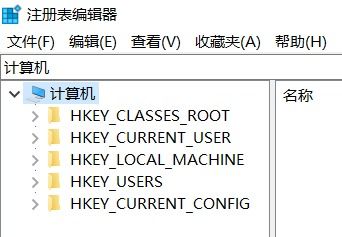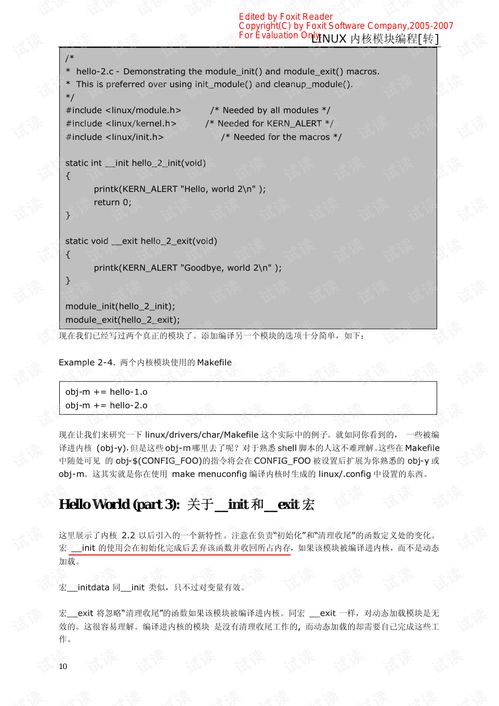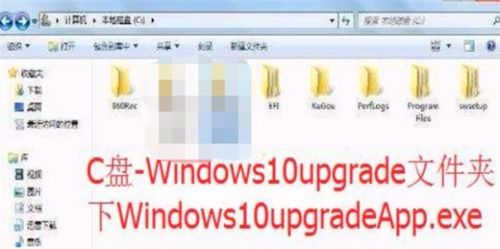linux7安装教程
安装Linux 7(CentOS 7)的步骤如下:
1. 准备安装介质: 下载CentOS 7的ISO文件。可以从CentOS官网下载,确保选择与你的硬件架构(32位或64位)相匹配的版本。 将ISO文件写入U盘或刻录到DVD。
2. 启动安装: 将安装介质插入电脑,重启后进入BIOS设置,将启动顺序设置为从U盘或DVD启动。 保存设置并重启,电脑将从安装介质启动。
3. 开始安装: 在启动菜单中选择“Install CentOS 7”。 安装程序会自动检测安装介质,然后进入图形安装界面。
4. 语言和键盘设置: 选择你的语言和键盘布局。
5. 安装位置: 选择“自动分区”或“自定义分区”。如果你是Linux新手,建议选择“自动分区”。 如果选择“自定义分区”,你需要手动创建根分区(/)、交换分区(swap)和/或家目录(/home)。
6. 网络和主机名设置: 如果你的电脑连接到网络,安装程序会自动检测网络设置。你可以选择手动配置网络设置。 设置主机名。
7. 安装源: 安装程序会自动配置安装源。
8. 软件选择: 选择要安装的软件包组。默认选项是“最小安装”,但你可以根据需要选择其他软件包组。
9. 用户设置: 创建用户账户和密码。
10. 开始安装: 点击“开始安装”按钮,安装程序将开始安装CentOS 7。
11. 配置引导加载程序: 安装完成后,配置引导加载程序。通常,安装程序会自动配置GRUB引导加载程序。
12. 重启: 完成安装后,重启电脑。
13. 登录: 在启动菜单中选择“CentOS 7”,然后使用你之前创建的用户账户和密码登录。
14. 更新系统: 登录后,更新系统以确保所有软件包都是最新的。可以使用以下命令: ``` sudo yum update ```
15. 安装必要的软件: 根据你的需求,安装其他必要的软件包。例如,你可以使用以下命令安装图形界面: ``` sudo yum groupinstall GNOME Desktop ```
16. 配置网络: 如果你的网络设置不是自动配置的,你可能需要手动配置网络。可以使用`nmcli`命令或图形界面工具进行配置。
17. 安装完成: 现在你可以开始使用CentOS 7了。根据你的需求,你可以继续安装和配置其他软件和服务。
请注意,以上步骤是一个通用的安装指南。具体步骤可能因你的硬件和需求而有所不同。在安装过程中,请仔细阅读屏幕上的指示,并根据自己的需求进行选择。
Linux 7安装教程:轻松上手开源操作系统
一、准备工作

在进行Linux 7的安装之前,我们需要做好以下准备工作:
1. 下载Linux 7镜像文件
首先,您需要从官方网站下载Linux 7的ISO镜像文件。您可以选择适合自己需求的版本,例如桌面版或服务器版。
2. 制作启动盘

将下载的ISO镜像文件烧录到U盘或光盘中,制作成启动盘。您可以使用如Rufus等工具来完成这一步骤。
3. 确认硬件兼容性

在安装Linux 7之前,请确保您的硬件设备与Linux 7兼容,包括CPU、内存、硬盘等。
二、安装步骤

以下是Linux 7的安装步骤:
1. 开机并选择启动盘

将制作好的启动盘插入电脑,开机时按下相应的按键(如F12)进入启动菜单,选择启动盘作为启动设备。
2. 进入安装界面
启动盘启动后,进入Linux 7的安装界面。根据提示操作,选择安装语言、键盘布局等。
3. 选择安装类型

在安装类型选择界面,您可以选择“图形界面安装”或“最小化安装”。图形界面安装会提供更丰富的桌面环境,而最小化安装则适用于服务器环境。
4. 分区

在分区界面,您可以选择手动分区或自动分区。手动分区允许您对硬盘进行更精细的划分,而自动分区则会自动为系统分配合理的分区。
5. 安装过程

选择分区后,点击“安装”按钮开始安装过程。安装过程中,请耐心等待。
6. 设置用户名和密码

安装完成后,系统会提示您设置用户名和密码。请确保设置一个安全的密码。
7. 安装完成

设置完成后,点击“重启”按钮重启电脑。重启后,您就可以登录Linux 7系统了。
三、常见问题及解决方法

1. 无法启动启动盘

如果无法启动启动盘,请检查启动盘是否制作正确,或者尝试使用其他启动盘。
2. 分区错误导致无法安装

在分区过程中,请确保分区大小合理,避免分区错误导致无法安装。
3. 系统安装缓慢
系统安装缓慢可能是由于硬件性能不足或网络连接不稳定。请检查硬件性能和网络连接,并尝试重新安装。
通过以上步骤,您已经成功安装了Linux 7系统。Linux 7是一款功能强大、性能稳定的开源操作系统,适合用于个人电脑、服务器等多种场景。希望这篇教程能帮助您顺利安装Linux 7系统。