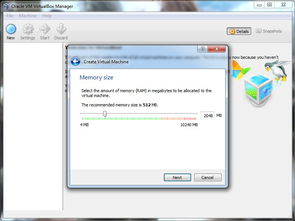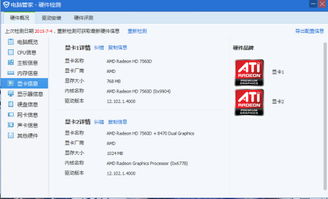虚拟机装linux
安装Linux操作系统在虚拟机中是一个相对简单的过程。下面我将为您提供一个基本的步骤指南,帮助您在虚拟机中安装Linux。在这个例子中,我将使用VirtualBox作为虚拟机软件,以Ubuntu为例来演示安装过程。请注意,这个过程可能会因不同的虚拟机软件和Linux发行版而有所不同。
准备工作
1. 下载VirtualBox:从Oracle官方网站下载并安装VirtualBox。安装完成后,启动VirtualBox。
2. 下载Linux ISO文件:从Ubuntu官方网站下载最新的Ubuntu ISO文件。确保下载的版本适合您的需求,例如桌面版、服务器版等。
创建虚拟机
1. 启动VirtualBox,点击“新建”按钮。
2. 设置虚拟机名称和类型: 输入虚拟机的名称,例如“Ubuntu VM”。 选择“Linux”作为操作系统类型,并选择“Ubuntu”作为版本(如果列表中没有您的特定版本,选择最接近的版本)。
3. 分配内存: 根据您的物理机性能,分配足够的内存给虚拟机。建议至少分配4GB内存。
4. 创建虚拟硬盘: 选择“现在创建虚拟硬盘”。 选择“VDI(VirtualBox Disk Image)”作为硬盘文件类型。 选择“固定大小”或“动态分配”硬盘空间。固定大小性能更好,但动态分配可以节省磁盘空间。 指定硬盘文件的位置和大小。建议至少分配50GB硬盘空间。
安装Linux
1. 设置虚拟机启动选项: 在VirtualBox主界面,选择您刚刚创建的虚拟机。 点击“设置”按钮。 在“存储”选项卡中,点击“控制器:IDE”下的“无”。 点击“选择虚拟盘片文件”,浏览并选择您下载的Ubuntu ISO文件。
2. 启动虚拟机: 返回VirtualBox主界面,点击“启动”按钮启动虚拟机。 虚拟机将加载ISO文件并开始安装过程。
3. 安装Ubuntu: 在安装过程中,您将需要选择语言、键盘布局、安装类型(例如,安装Ubuntu桌面版或服务器版)等。 选择“安装Ubuntu”选项,然后按照屏幕上的指示完成安装。
4. 完成安装: 安装完成后,您将被要求重启虚拟机。重启后,您将看到一个登录界面。 使用您在安装过程中设置的用户名和密码登录。
后续步骤
1. 更新系统: 登录后,打开终端(通常可以通过按下`Ctrl Alt T`快捷键打开)。 输入以下命令更新系统: ``` sudo apt update sudo apt upgrade ```
3. 配置网络: 如果您的虚拟机无法访问互联网,您可能需要配置网络设置。这通常涉及到设置虚拟机的网络适配器类型(例如,NAT、桥接、内部网络等)。
注意事项
虚拟化技术支持:确保您的物理机支持虚拟化技术,并且虚拟化支持已启用(在BIOS/UEFI设置中)。 性能优化:为了获得更好的性能,您可能需要调整虚拟机的硬件设置,例如增加内存、启用硬件虚拟化支持等。 安全考虑:确保您的虚拟机软件和操作系统都保持最新,以避免潜在的安全风险。
希望这些步骤能帮助您在虚拟机中成功安装Linux。如果您在安装过程中遇到任何问题,请随时提问。
虚拟机安装Linux系统全攻略:轻松上手,一步到位

随着开源技术的普及,Linux操作系统因其稳定性和安全性,受到了越来越多用户的青睐。对于想要体验Linux系统但又不希望影响现有操作系统的用户来说,使用虚拟机安装Linux系统是一个不错的选择。本文将为您详细讲解如何在虚拟机上安装Linux系统,让您轻松上手,一步到位。
一、准备工作

在开始安装之前,我们需要做一些准备工作。
1. 选择虚拟机软件

目前市面上常见的虚拟机软件有VMware、VirtualBox和QEMU等。其中,VMware性能稳定,但价格较高;VirtualBox开源免费,对于个人或学习需求已足够。本文以VirtualBox为例进行讲解。
2. 下载Linux镜像文件
您可以从Linux发行版的官方网站下载所需的镜像文件。常见的Linux发行版有Ubuntu、CentOS、Fedora等。本文以Ubuntu为例。
3. 确保计算机硬件配置足够
虚拟机运行需要一定的硬件资源,建议您的计算机至少拥有2G以上内存和足够的硬盘空间。
二、安装VirtualBox
1. 前往VirtualBox官方网站下载对应操作系统的版本。
2. 执行下载的文件,按照提示完成安装。
三、创建虚拟机
1. 打开VirtualBox,点击“新建”按钮创建一个新的虚拟机。
2. 在“选择操作系统”步骤中,选择“Linux”,并根据需要选择版本,本文选择Ubuntu。
3. 根据硬件配置,为虚拟机分配足够的内存。
4. 创建虚拟硬盘,设置文件大小和位置。
5. 设置虚拟机启动过程。
6. 将下载好的Linux镜像文件添加到虚拟光驱。
四、安装Linux操作系统
1. 启动虚拟机,进入安装界面。
2. 根据引导提示,选择安装语言、键盘布局等选项。
3. 分区和安装:一般来说,安装向导会自动分区并进行安装。您可以选择默认安装选项,也可以自己进行分区设置。
4. 设置用户名和密码:安装过程中,您需要设置一个用户名和密码来登录操作系统。请选择一个安全的密码,并妥善保存。
5. 等待安装完成。
五、配置网络及常用设置
1. 配置网络:在安装完成后,您需要配置虚拟机的网络连接。您可以选择桥接模式、NAT模式或仅主机模式等。
通过以上步骤,您已经在虚拟机上成功安装了Linux系统。现在,您可以开始体验Linux的魅力了。在安装过程中,如果您遇到任何问题,可以查阅相关教程或寻求帮助。