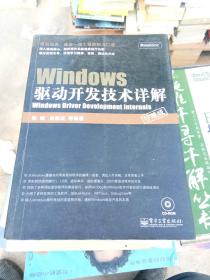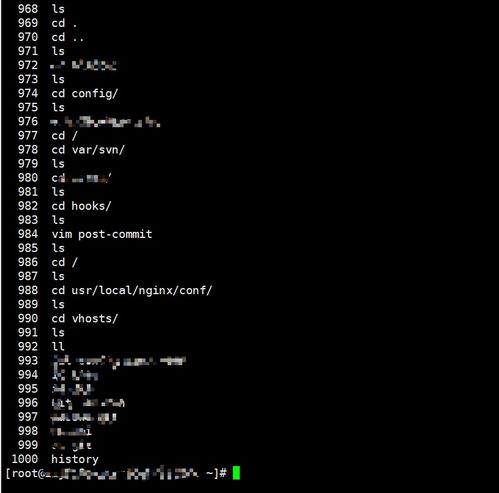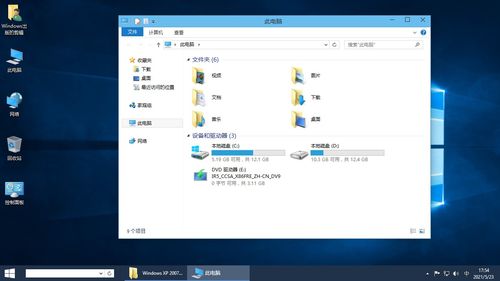windows引导修复,解决启动问题的实用指南
Windows引导修复是一个用于解决Windows启动问题的过程。当Windows无法正常启动时,可以使用Windows安装盘或恢复环境来执行引导修复。以下是Windows引导修复的步骤:
1. 准备Windows安装盘或创建一个恢复环境。2. 将Windows安装盘插入计算机,并重新启动计算机。3. 在启动过程中,按下相应的键(通常是F12或Esc)以进入启动菜单。4. 选择从Windows安装盘启动。5. 在安装屏幕上,选择“修复计算机”选项。6. 在“选择恢复选项”屏幕上,选择“疑难解答”。7. 在“疑难解答”屏幕上,选择“高级选项”。8. 在“高级选项”屏幕上,选择“启动修复”。9. 系统将自动检查并尝试修复启动问题。
请注意,引导修复可能需要一些时间,请耐心等待。如果引导修复无法解决问题,可能需要考虑其他修复方法,如系统还原、重装Windows等。
Windows引导修复:解决启动问题的实用指南

在Windows操作系统中,引导修复是一个重要的功能,它可以帮助用户解决因引导文件损坏或丢失而导致的系统无法启动的问题。本文将详细介绍Windows引导修复的方法和步骤,帮助用户轻松应对启动故障。
什么是Windows引导修复?

Windows引导修复是指通过修复或重建系统引导文件,使计算机能够正常启动的过程。引导文件是操作系统启动时必须加载的一组文件,它们负责加载操作系统内核并启动系统。当这些文件损坏或丢失时,系统将无法正常启动。
Windows引导修复的常见原因

系统文件损坏或丢失
病毒或恶意软件感染
分区表损坏
BIOS设置错误
硬件故障
如何进行Windows引导修复?

1. 使用Windows安装盘进行引导修复

步骤如下:
将Windows安装盘插入电脑,重启电脑并从安装盘启动
选择“修复计算机”
选择“疑难解答”
选择“高级选项”
选择“启动修复”
按照提示进行操作,修复引导问题
2. 使用第三方引导修复工具

EasyBCD
NTBOOTautofix
Windows Recovery Environment (WinRE)
3. 使用命令提示符进行引导修复

步骤如下:
在Windows安装盘启动后,进入命令提示符
执行以下命令:
BOOTREC /SCANOS
BOOTREC /FIXMBR
BOOTREC /FIXBOOT
BOOTREC /REBUILDBCD
重启电脑,检查引导问题是否解决
4. 使用系统重置功能
步骤如下:
在Windows设置中,选择“更新和安全”
选择“恢复”
选择“系统重置”
按照提示进行操作,重置系统
Windows引导修复是解决启动问题的有效方法。通过本文的介绍,用户可以了解Windows引导修复的常见原因、方法和步骤,从而在遇到启动问题时能够迅速找到解决方案。如果以上方法无法解决问题,建议寻求专业技术人员帮助。