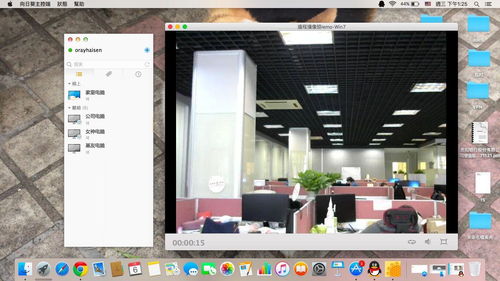windows2012桌面显示我的电脑,windows2012r2桌面显示我的电脑
要在Windows Server 2012桌面上显示“我的电脑”图标,可以按照以下步骤操作:
方法一:通过桌面设置1. 右键点击桌面:在桌面空白处点击右键。2. 选择“个性化”:在弹出的菜单中选择“个性化”。3. 更改桌面图标设置:在个性化窗口中,点击左侧的“更改桌面图标”。4. 勾选“计算机”图标:在弹出的桌面图标设置窗口中,勾选“计算机”图标,然后点击“确定”。
方法二:使用命令行1. 打开运行窗口:按下 `Win R` 键,调出运行对话框。2. 输入命令:在运行对话框中输入 `rundll32.exe shell32.dll,Control_RunDLL desk.cpl,,0`,然后按下回车键。3. 勾选“计算机”图标:在弹出的桌面图标设置窗口中,勾选“计算机”图标,然后点击“确定”。
通过以上方法,你可以在Windows Server 2012的桌面上显示“我的电脑”图标。如果遇到任何问题,可以参考具体的操作步骤或访问相关的教程
Windows Server 2012 R2 桌面显示“我的电脑”图标详解

在Windows Server 2012 R2操作系统中,默认情况下桌面上并不会显示“我的电脑”图标。这对于习惯在桌面上直接访问文件和文件夹的用户来说可能不太方便。本文将详细介绍如何在Windows Server 2012 R2系统中将“我的电脑”图标添加到桌面上。
方法一:通过控制面板添加“我的电脑”图标

以下是通过控制面板添加“我的电脑”图标的步骤:
点击左下角的“开始”按钮,选择“控制面板”。
在控制面板中,找到并点击“系统和安全”。
在“系统和安全”选项中,点击“系统”。
在系统窗口的左侧,点击“系统”下的“显示或隐藏桌面图标”。
在弹出的窗口中,勾选“计算机”复选框。
点击“确定”按钮,关闭窗口。
完成以上步骤后,您应该能够在桌面上看到“我的电脑”图标了。
方法二:使用运行命令添加“我的电脑”图标

如果您不习惯使用控制面板,也可以通过运行命令来添加“我的电脑”图标:
按下Win键(Windows徽标键)和R键,打开运行对话框。
在运行对话框中输入以下命令:rundll32.exe shell32.dll,ControlRunDLL desk.cpl,,0
按下Enter键,运行命令。
在弹出的桌面图标设置窗口中,勾选“计算机”复选框。
点击“确定”按钮,关闭窗口。
使用这种方法,您同样可以在桌面上看到“我的电脑”图标。
注意事项

1. 在Windows Server 2012 R2系统中,如果您的桌面图标设置被第三方软件修改,可能需要重新运行上述步骤来恢复“我的电脑”图标。
2. 如果您在添加“我的电脑”图标后仍然无法看到图标,请检查是否因为权限问题导致无法显示。您可以尝试以管理员身份运行上述步骤。
3. 如果您需要删除“我的电脑”图标,可以在桌面图标设置窗口中取消勾选“计算机”复选框,然后点击“确定”按钮。