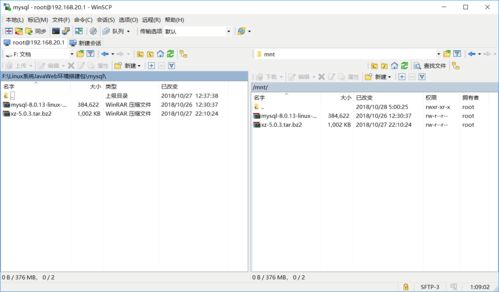windows10怎么重置系统
Windows 10 系统重置是一个较为简单的操作,但请注意,重置系统会删除所有个人文件、应用和设置,除非选择保留个人文件。以下是两种重置系统的基本方法:
方法一:使用设置中的“恢复”选项
1. 打开设置:点击“开始”按钮,然后点击“设置”图标(齿轮形状)。2. 进入更新和安全:在设置窗口中,点击“更新和安全”。3. 选择恢复选项:在左侧菜单中,点击“恢复”。4. 重置此电脑:在右侧窗口中,找到“重置此电脑”部分,点击“开始”。5. 选择选项:根据需要选择“保留我的文件”或“删除所有内容”。 “保留我的文件”:重置系统时保留个人文件,但会删除所有应用和设置。 “删除所有内容”:重置系统时删除所有个人文件、应用和设置。6. 继续重置:根据提示完成重置过程。
方法二:使用高级启动选项
1. 打开开始菜单:点击“开始”按钮。2. 电源按钮:在开始菜单的右侧,找到电源按钮,但不要点击它。3. 同时按住 Shift 键:在按住 Shift 键的同时,点击电源按钮,然后选择“重启”。4. 选择疑难解答:在高级启动选项菜单中,选择“疑难解答”。5. 选择重置此电脑:在疑难解答菜单中,选择“重置此电脑”。6. 选择选项:根据需要选择“保留我的文件”或“删除所有内容”。7. 继续重置:根据提示完成重置过程。
注意事项
在重置系统之前,请务必备份重要文件,以防数据丢失。 如果系统出现严重问题,可能需要使用安装介质或恢复分区进行重置。 重置系统后,可能需要重新安装一些应用和驱动程序。
Windows 10系统重置指南:轻松恢复电脑至出厂状态

随着电脑使用时间的增长,系统可能会出现各种问题,如运行缓慢、软件冲突或误删文件等。这时,重置系统是一个有效的解决方案。本文将详细介绍如何在Windows 10系统中进行系统重置,帮助您轻松恢复电脑至出厂状态。
了解Windows 10系统重置的两种方式

在Windows 10系统中,系统重置主要有两种方式:保留个人文件重置和删除所有内容重置。以下是两种重置方式的简要说明:
保留个人文件重置:在重置过程中,您的个人文件(如文档、图片、音乐等)将被保留,但所有安装的应用程序和驱动程序将被移除,系统将恢复到初始状态。
删除所有内容重置:在重置过程中,您的所有个人文件、应用程序、驱动程序以及系统设置都将被删除,电脑将恢复到全新的出厂状态。
如何进行Windows 10系统保留个人文件重置
以下是进行Windows 10系统保留个人文件重置的步骤:
打开“设置”
点击“更新和安全”
在左侧菜单中选择“恢复”
在右侧找到“重置此电脑”
点击“开始”
选择“保留我的文件”
点击“下一步”
等待系统重置完成
如何进行Windows 10系统删除所有内容重置
以下是进行Windows 10系统删除所有内容重置的步骤:
打开“设置”
点击“更新和安全”
在左侧菜单中选择“恢复”
在右侧找到“重置此电脑”
点击“开始”
选择“删除所有内容”
点击“下一步”
等待系统重置完成
注意事项
在进行系统重置之前,请务必注意以下几点:
备份重要数据:在重置系统之前,请确保备份所有重要数据,以免丢失。
了解重置过程:重置系统是一个不可逆的过程,请确保您了解重置过程以及可能带来的后果。
通过本文的介绍,相信您已经了解了如何在Windows 10系统中进行系统重置。重置系统可以帮助您解决电脑运行缓慢、软件冲突等问题,恢复电脑至出厂状态。在进行系统重置之前,请务必做好备份工作,并选择合适的重置方式。