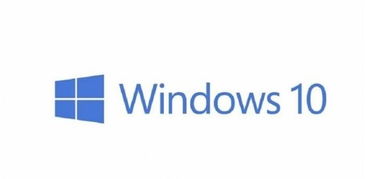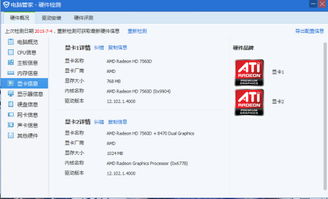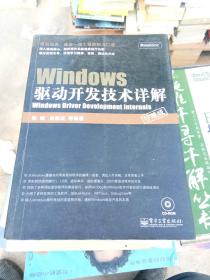windows在与连接到计算机的设备,Windows系统如何管理与连接到计算机的设备
要在Windows中连接各种设备,可以按照以下步骤进行操作:
1. 蓝牙设备的连接 配对蓝牙设备1. 检查设备支持:确保你的Windows设备支持蓝牙功能。如果设备没有内置蓝牙,可以插入USB蓝牙适配器。2. 打开蓝牙:在Windows 10或11中,点击“开始”菜单,选择“设置” > “设备” > “蓝牙与其他设备”,确保蓝牙已开启。3. 配对设备:将蓝牙设备设为可检测模式,然后回到Windows的“蓝牙与其他设备”设置中,点击“添加蓝牙或其他设备”,选择“蓝牙”,按照提示完成配对。
解决蓝牙连接问题1. 使用蓝牙疑难解答:如果设备无法连接,可以尝试使用Windows自带的蓝牙疑难解答程序。打开“设置” > “更新和安全” > “疑难解答” > “其他疑难解答”,选择“蓝牙”并运行疑难解答程序。2. 更新蓝牙驱动程序:通过设备管理器更新蓝牙驱动程序。右键点击“开始”菜单,选择“设备管理器”,展开“蓝牙”,右键点击蓝牙适配器,选择“更新驱动程序”。
2. 非蓝牙设备的连接 添加非蓝牙设备1. 自动检测:Windows通常会在插入设备时自动检测并安装驱动程序。2. 手动添加设备:如果设备未自动被检测到,可以手动添加。右键点击“开始”菜单,选择“设置” > “设备” > “设备”,点击“添加设备”,按照提示进行操作。
3. 设备管理器的使用 打开设备管理器1. 右键点击“此电脑”:在Windows 10桌面,右键点击“此电脑”图标,选择“属性”,然后点击“设备管理器”。2. 使用运行命令:在运行对话框中输入“devmgmt.msc”,然后按回车键。
设备管理器的功能1. 管理硬件:设备管理器可以查看和管理计算机上所有已安装的硬件设备,包括启用或禁用设备、更新驱动程序、识别硬件冲突等。
4. 其他设备的连接 手机连接1. 使用“连接至Windows”应用:从电脑中,可以使用预安装在设备上的“连接至Windows”应用或从Google Play或Samsung Galaxy Store下载的类似应用,连接Android、Samsung、HONOR、OPPO、ASUS和vivo等设备。
通过以上步骤,你可以顺利地在Windows中连接和管理各种设备。如果遇到具体问题,可以参考上述步骤中的详细解决方法。
Windows系统如何管理与连接到计算机的设备

查看已连接的外接设备

在Windows系统中,查看已连接的外接设备非常简单。以下是一步一步的指导:
首先,点击Windows底部的“开始”按钮。
在搜索栏中输入“控制面板”,然后点击进入。
在控制面板中,找到并点击“设备和打印机”选项。
在设备和打印机窗口中,您将看到所有已连接的外接设备,包括键盘、鼠标、打印机、U盘等。
如果您需要查看更多详细信息,可以点击设备名称旁边的“详细信息”链接。
设备驱动程序的重要性
驱动程序负责将硬件设备的功能告诉操作系统。
如果设备驱动程序过时或损坏,可能会导致设备无法正常工作。
定期更新驱动程序可以确保设备性能最佳。
要更新设备驱动程序,您可以按照以下步骤操作:
打开设备管理器,找到需要更新驱动程序的设备。
右键点击设备,选择“更新驱动程序”。
按照提示完成驱动程序的更新。
解决设备连接问题

检查设备是否正确连接到计算机。
尝试使用其他USB端口或USB线。
重启计算机和设备。
更新设备驱动程序。
检查设备是否受到病毒或恶意软件的感染。
如果以上方法都无法解决问题,您可能需要联系设备制造商或寻求专业帮助。
设备权限问题

某些设备可能需要管理员权限才能访问。以下是如何解决设备权限问题的步骤:
右键点击设备,选择“属性”。
在属性窗口中,切换到“安全”选项卡。
确保您拥有所需的权限。
如果需要,您可以更改权限设置,以允许其他用户访问设备。
请注意,更改权限设置可能会影响其他用户的访问权限。
Windows系统为我们提供了丰富的功能,以帮助我们管理与连接到计算机的设备。通过本文的介绍,相信您已经对如何管理这些设备有了更深入的了解。在今后的使用过程中,如果您遇到任何问题,可以尝试以上方法进行解决。祝您使用愉快!