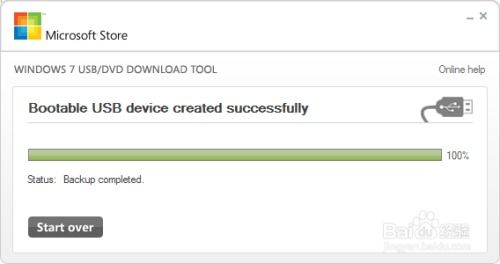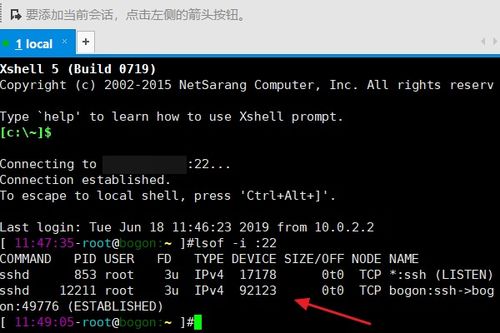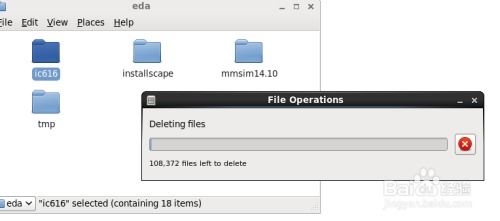linux截图工具,从入门到精通
1. GNOME Screenshot 这是GNOME桌面环境自带的截图工具,可以通过图形界面或命令行启动。 使用方法:`gnomescreenshot` 或通过桌面上的应用程序菜单启动。
2. KSnapshot 这是KDE桌面环境自带的截图工具,功能丰富,支持延迟截图、区域选择等。 使用方法:通过桌面上的应用程序菜单启动。
3. Shutter 这是一个功能强大的截图工具,支持多种截图模式、编辑工具、上传功能等。 使用方法:通过终端安装(例如:`sudo aptget install shutter`),然后通过桌面上的应用程序菜单启动。
4. Scrot 这是一个轻量级的命令行截图工具,可以与脚本结合使用,自动化截图任务。 使用方法:通过终端安装(例如:`sudo aptget install scrot`),然后使用命令行启动(例如:`scrot`)。
5. Flameshot 这是一个现代化的截图工具,支持截图、编辑、上传等功能,并且有美观的用户界面。 使用方法:通过终端安装(例如:`sudo aptget install flameshot`),然后通过桌面上的应用程序菜单启动。
6. Screenshot 这是GNOME桌面环境自带的截图工具,可以通过图形界面或命令行启动。 使用方法:`gnomescreenshot` 或通过桌面上的应用程序菜单启动。
7. KSnapshot 这是KDE桌面环境自带的截图工具,功能丰富,支持延迟截图、区域选择等。 使用方法:通过桌面上的应用程序菜单启动。
8. Shutter 这是一个功能强大的截图工具,支持多种截图模式、编辑工具、上传功能等。 使用方法:通过终端安装(例如:`sudo aptget install shutter`),然后通过桌面上的应用程序菜单启动。
9. Scrot 这是一个轻量级的命令行截图工具,可以与脚本结合使用,自动化截图任务。 使用方法:通过终端安装(例如:`sudo aptget install scrot`),然后使用命令行启动(例如:`scrot`)。
10. Flameshot 这是一个现代化的截图工具,支持截图、编辑、上传等功能,并且有美观的用户界面。 使用方法:通过终端安装(例如:`sudo aptget install flameshot`),然后通过桌面上的应用程序菜单启动。
这些工具各有特色,您可以根据自己的需求选择合适的工具。
Linux截图工具全解析:从入门到精通

随着Linux系统的广泛应用,截图工具成为了许多用户日常工作和学习中不可或缺的工具。本文将为您全面解析Linux截图工具,从入门到精通,助您轻松掌握各类截图技巧。
Scrot:一款小巧而实用的命令行截图工具。
Flameshot:一款功能强大的开源截图工具。
Shutter:一款适用于所有主流Linux发行版的截图工具。
GIMP:一款功能全面的图像处理软件,也可用于截图。
Scrot是一款小巧而实用的命令行截图工具,它使用imlib2库来抓取并保存图像。以下是Scrot的一些基本用法:
安装Scrot
sudo apt-get install scrot
抓取整个桌面
scrot desktop.png
抓取指定窗口
scrot -bs window.png
抓取矩形区域
scrot -s rectangle.png
Flameshot是一款功能强大的开源截图工具,它提供了注释、模糊、裁剪等丰富功能。以下是Flameshot的一些基本用法:
打开Flameshot。
选择截图模式:全屏、窗口、矩形区域等。
截图完成后,可以对图片进行编辑,如添加注释、模糊、裁剪等。
保存或分享截图。
Shutter是一款适用于所有主流Linux发行版的截图工具,它具有丰富的功能和良好的用户体验。以下是Shutter的一些基本用法:
打开Shutter。
选择截图模式:全屏、窗口、矩形区域等。
截图完成后,可以对图片进行编辑,如添加注释、模糊、裁剪等。
保存或分享截图。
GIMP是一款功能全面的图像处理软件,它也可用于截图。以下是GIMP的一些基本用法:
打开GIMP。
选择“文件”>“新建”创建一个新的图像文件。
使用GIMP的截图工具进行截图。
对截图进行编辑,如缩放、添加滤镜、颜色校正等。
保存或分享截图。
使用快捷键:在Linux系统中,许多截图工具都支持快捷键,如Ctrl Alt A(Flameshot)、Ctrl Shift A(Shutter)等。
定时截图:使用Scrot的-cd选项可以实现定时截图,适用于抓取动态画面。
生成缩略图:使用Scrot的-t选项可以生成缩略图,方便快速查看。
批量截图:使用Scrot的-m选项可以实现批量截图,提高效率。
通过本文的介绍,相信您已经对Linux截图工具有了全面的了解。掌握这些工具,可以帮助您在Linux系统中轻松完成截图任务,提高工作效率。祝您在Linux的世界里,截图无忧!