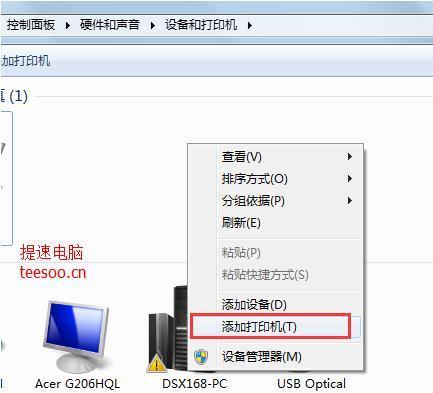linux截屏,基础操作与高级技巧
在Linux系统中,有几种方法可以截屏。以下是几种常用的方法:
1. 使用截图工具: `GNOME` 桌面环境:按下 `Print Screen` 或 `PrtScn` 键可以截取整个屏幕。 `KDE` 桌面环境:可以使用 `KSnapshot` 工具。 `XFCE` 桌面环境:可以使用 `xfce4screenshooter` 工具。
2. 使用命令行工具: `scrot`:一个简单的命令行截图工具。可以使用 `scrot` 命令来截取整个屏幕,或者使用 `scrot s` 来选择截取区域。 `import`:这是 `ImageMagick` 的一部分,可以用来截屏。使用 `import` 命令可以截取整个屏幕,或者使用 `import window root` 来截取整个屏幕。
3. 使用快捷键: 在许多Linux桌面环境中,按下 `Print Screen` 或 `PrtScn` 键可以截取整个屏幕。 按下 `Alt Print Screen` 或 `Alt PrtScn` 可以截取当前窗口。
4. 使用桌面环境提供的工具: 许多Linux桌面环境都提供了截图工具,例如 `GNOME Screenshot` 或 `KSnapshot`。
5. 使用第三方应用: 有许多第三方截图应用可供选择,例如 `Shutter`、`Flameshot` 等。
选择哪种方法取决于您的个人喜好和需求。如果您只需要偶尔截屏,那么使用快捷键或截图工具可能就足够了。如果您需要更高级的截图功能,那么使用命令行工具或第三方应用可能更适合您。
Linux系统截屏全攻略:基础操作与高级技巧
Linux系统以其强大的功能和丰富的工具集而闻名,截屏功能也不例外。本文将详细介绍Linux系统中的截屏方法,包括基础操作和高级技巧,帮助您轻松捕捉屏幕上的精彩瞬间。
一、基础操作:快捷键与工具
在Linux系统中,截屏可以通过快捷键和专门的截屏工具来实现。
1. 使用快捷键截屏
Print Screen:截取整个屏幕。
Alt Print Screen:截取当前活动窗口。
Shift Print Screen:截取屏幕的指定区域。
2. 使用截屏工具
Shutter:功能强大的截屏工具,支持多种截图模式和编辑功能。
Flameshot:轻量级的截屏工具,支持绘制标记和添加文字等操作。
GIMP:图像编辑软件,也可用于截屏。
二、高级技巧:自定义与自动化
Linux系统的截屏功能不仅限于基础操作,还有一些高级技巧可以帮助您更好地使用这一功能。
1. 自定义快捷键
您可以根据个人习惯自定义截屏快捷键,使截屏操作更加便捷。
2. 截屏延时
在某些情况下,您可能需要在截屏前等待一段时间,以便调整窗口或准备其他操作。Linux系统支持设置截屏延时,您可以通过命令或截屏工具进行设置。
3. 截屏后自动保存
默认情况下,截屏的图片会保存在剪贴板中。您可以通过粘贴操作将其保存到其他位置。但Linux系统也支持设置截屏后自动保存图片到指定目录。
4. 截屏编辑和分享
一些截屏工具提供图像编辑功能,您可以在截屏后对图片进行标记、裁剪、调整等操作。此外,一些工具还支持直接将截屏图片分享到社交媒体或云存储。
三、Linux截屏命令行操作

如果您熟悉Linux命令行,可以使用以下命令进行截屏操作:
1. 使用scrot命令
scrot [选项] [输出文件]
例如,截取整个屏幕并保存为当前目录下的screenshot.png文件:
scrot screenshot.png
2. 使用import命令
import [选项] [输出文件]
例如,截取当前活动窗口并保存为当前目录下的window.png文件:
import window.png
Linux系统的截屏功能丰富多样,无论是基础操作还是高级技巧,都能满足您的需求。通过本文的介绍,相信您已经掌握了Linux截屏的技巧,可以轻松捕捉屏幕上的精彩瞬间。
Linux,截屏,快捷键,工具,命令行,高级技巧