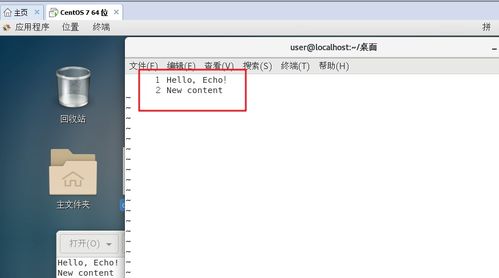windows7怎么连蓝牙,Windows 7 连接蓝牙设备的详细教程
在Windows 7上连接蓝牙设备通常包括以下几个步骤:
1. 确保蓝牙设备已开启并处于可发现状态: 确保你的蓝牙设备(如耳机、键盘、鼠标等)已开启,并且已设置成可被其他设备发现的模式。
2. 启用Windows 7的蓝牙功能: 点击屏幕左下角的“开始”按钮,然后选择“控制面板”。 在控制面板中,找到并点击“硬件和声音”类别。 在“硬件和声音”类别中,点击“设备管理器”。 在设备管理器中,展开“蓝牙”类别,确保蓝牙适配器已启用。
3. 添加蓝牙设备: 返回“控制面板”,点击“硬件和声音”类别中的“添加设备”。 Windows将搜索可用的蓝牙设备。当你的设备出现在列表中时,点击它,然后按照屏幕上的指示完成配对过程。
4. 安装驱动程序(如果需要): 有些蓝牙设备可能需要安装特定的驱动程序才能正常工作。在配对过程中,如果Windows提示你需要安装驱动程序,请按照指示进行操作。
5. 配置蓝牙设备: 在配对完成后,你可能需要配置一些设备的特定设置,如音量、键盘快捷键等。这通常可以通过设备自带的软件或Windows 7的“设备和打印机”功能来完成。
请注意,以上步骤可能会因Windows 7的具体版本和你的蓝牙设备的不同而有所差异。如果遇到问题,可以参考设备的使用手册或访问制造商的官方网站获取更多帮助。
Windows 7 连接蓝牙设备的详细教程

检查电脑是否支持蓝牙功能

在开始连接蓝牙设备之前,首先需要确认您的 Windows 7 电脑是否支持蓝牙功能。通常情况下,大多数笔记本电脑和台式机都内置了蓝牙模块。以下是检查电脑是否支持蓝牙的几种方法:
查看电脑说明书或产品规格,确认是否提及蓝牙功能。
在电脑的“设备管理器”中查看是否有“蓝牙”设备项。
尝试使用蓝牙设备(如蓝牙鼠标)连接电脑,看是否能够正常使用。
开启蓝牙功能

确认电脑支持蓝牙功能后,接下来需要开启蓝牙功能。以下是开启 Windows 7 蓝牙功能的步骤:
点击电脑左下角的“开始”按钮,选择“控制面板”。
在控制面板中,点击“硬件和声音”选项,然后选择“设备管理器”。
在设备管理器中,找到并展开“蓝牙”选项,查看是否有“蓝牙设备”项。
如果没有“蓝牙设备”项,说明蓝牙功能尚未启用。右键点击“蓝牙”选项,选择“启用设备”。
添加蓝牙设备
蓝牙功能开启后,接下来需要添加蓝牙设备。以下是添加蓝牙设备的步骤:
在设备管理器中,右键点击“蓝牙”选项,选择“添加蓝牙设备”。
在弹出的“添加蓝牙设备”窗口中,选择“搜索未配对的设备”。
等待电脑搜索附近的蓝牙设备,找到您想要连接的设备后,点击“下一步”。
根据提示输入设备配对密码,完成配对过程。
连接蓝牙设备
完成配对后,即可连接蓝牙设备。以下是连接蓝牙设备的步骤:
在设备管理器中,找到您已配对的蓝牙设备。
右键点击蓝牙设备,选择“连接”。
等待电脑连接蓝牙设备,连接成功后,即可在电脑上使用该设备。
通过以上步骤,您可以在 Windows 7 系统中轻松连接蓝牙设备。蓝牙连接为我们的生活带来了诸多便利,希望本文能帮助您更好地使用蓝牙技术。