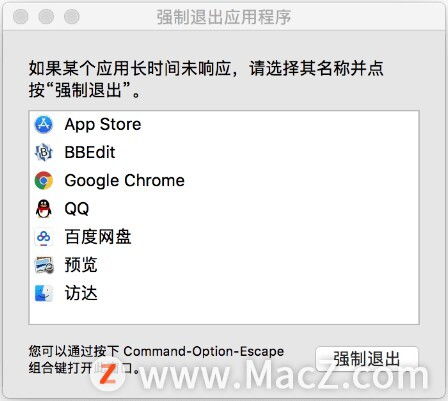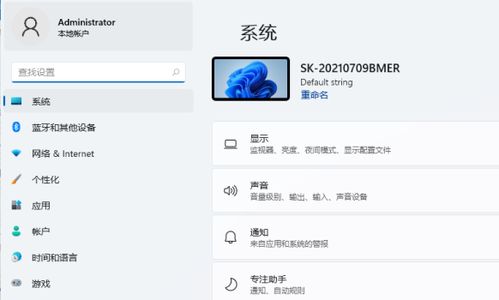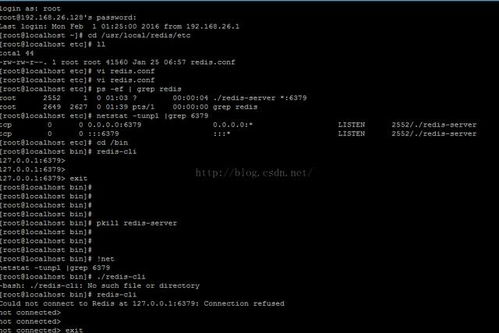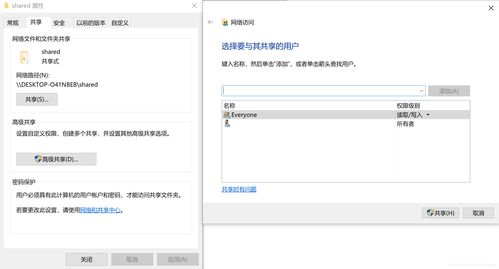windows自带检测工具,全面维护电脑健康
1. 任务管理器:用于查看和管理当前运行的进程、性能、网络、用户等。
2. 资源监视器:提供了更详细的系统资源使用情况,包括CPU、内存、磁盘和网络。
3. 性能监视器:用于实时监控和记录系统性能数据。
4. 事件查看器:用于查看系统日志,诊断系统问题。
5. 磁盘清理:用于清理磁盘上的临时文件和不需要的文件。
6. 磁盘碎片整理:用于优化磁盘性能,提高文件读写速度。
7. 系统信息:提供了系统的详细硬件和软件信息。
8. 设备管理器:用于管理硬件设备,更新驱动程序。
9. 系统还原:用于将系统还原到之前的状态,以解决系统问题。
10. 安全中心:用于检查和更新系统的安全设置,包括防火墙、防病毒软件等。
11. Windows更新:用于检查和安装最新的系统更新和安全补丁。
12. Windows Defender:用于实时保护系统免受病毒和恶意软件的侵害。
13. 存储感知:用于自动清理磁盘上的临时文件和不需要的文件。
14. 性能疑难解答:用于诊断和解决系统性能问题。
15. Windows诊断工具:用于诊断和解决各种系统问题。
16. Windows恢复环境:用于在系统无法启动时进行修复。
17. Windows内存诊断工具:用于检测内存问题。
18. Windows磁盘诊断工具:用于检测磁盘问题。
19. Windows网络诊断工具:用于诊断网络问题。
20. Windows更新疑难解答:用于解决Windows更新问题。
这些工具可以帮助用户更好地了解和管理自己的Windows系统,提高系统的性能和稳定性。
深入探索Windows自带检测工具:全面维护电脑健康

一、内存检查:确保系统稳定运行

内存是电脑中负责存储数据和指令的重要部件。当内存出现问题,可能会导致电脑出现蓝屏、自动重启等问题。因此,定期检查内存的健康状况至关重要。
在Windows系统中,我们可以通过以下步骤进行内存检查:
进入控制面板 -> 管理工具,选择“Windows内存诊断”。
点击“立即重新启动并检查问题(推荐)”。
电脑重启后,系统会自动进行内存检测,并在完成后显示检测结果。
通过内存检查,我们可以及时发现并解决内存问题,确保电脑稳定运行。
二、系统健康度检测:全面了解电脑状况

系统健康度检测可以帮助我们全面了解电脑的硬件和软件配置,以及运行状况。在Windows系统中,我们可以通过以下步骤进行系统健康度检测:
开始 -> 运行(Win R),输入“perfmon /report”并回车。
等待系统收集信息和分析,完成后会生成一份详细的检测报告。
这份报告包含了软件配置、硬件配置、CPU、网络流量、磁盘性能、内存信息等内容,可以帮助我们了解电脑的运行状况,及时发现并解决问题。
三、电池检测:关注笔记本续航能力

对于笔记本电脑用户来说,电池续航能力至关重要。在Windows系统中,我们可以通过以下步骤进行电池检测:
右击Windows图标,选择“命令提示符(管理员)”。
输入“powercfg energy”并回车。
程序将自动开始检测,完成后会生成一份电源效率诊断报告。
在报告中,我们可以查看电池的详细信息,如电池使用时间、充电周期等,从而了解电池的续航能力。
四、硬盘检测:保障数据安全

硬盘是存储数据的重要部件,定期检查硬盘的健康状况,可以有效保障数据安全。在Windows系统中,我们可以通过以下步骤进行硬盘检测:
在磁盘盘符上点击鼠标右键,选择“属性”。
在“工具”选项卡中,点击“开始检查”。
系统会自动检查硬盘是否有错误,并在完成后显示检测结果。
Windows自带的检测工具可以帮助我们全面了解电脑的运行状况,及时发现并解决问题。通过本文的介绍,相信您已经对Windows自带检测工具有了更深入的了解。为了确保电脑的稳定运行,建议您定期使用这些工具进行检测和维护。