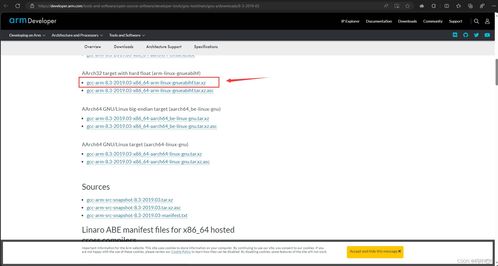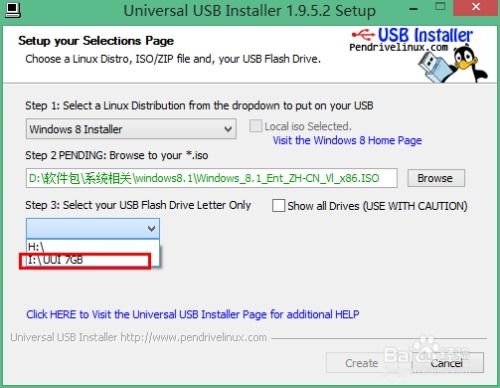xmanager连接linux桌面, Xmanager的安装与配置
使用Xmanager连接Linux桌面是一个相对简单的过程,下面我将详细解释每一步:
准备工作1. 安装Xmanager软件:首先在Windows系统上下载并安装Xmanager软件。可以从Xmanager的官方网站下载最新的安装包,然后按照提示进行安装。2. 配置Linux服务器: 确保Linux服务器已正确配置并允许远程连接。需要启用SSH服务,并确保防火墙允许SSH连接(默认端口为22)。 如果需要图形化界面,还需安装相应的桌面环境(如GNOME或KDE)。
连接步骤1. 打开XManager:启动XManager软件,您会看到一个主界面,显示可用的会话和连接选项。2. 创建新的会话: 点击“New Session”按钮,选择“Xstart”会话类型。这种类型的会话允许通过SSH协议连接到Linux服务器,并启动X应用程序。 在弹出的会话配置窗口中,填写以下参数: Host:输入Linux服务器的IP地址或主机名。 Protocol:选择“SSH”协议。 Port:输入SSH连接的端口号(默认是22)。 User Name:输入连接Linux服务器的用户名。 Password:输入相应的密码。如果您使用密钥认证,请选择相应的密钥文件。 Command:输入需要在远程Linux服务器上运行的命令。例如,如果您希望启动GNOME桌面环境,可以输入`/usr/bin/gnomesession`。3. 保存和启动会话: 配置完成后,点击“Save”按钮保存会话,然后点击“Run”按钮启动会话。Xmanager将使用您配置的参数,通过SSH协议连接到Linux服务器,并启动指定的X应用程序。
远程桌面连接如果您希望通过Xmanager实现远程桌面连接,可以使用XDMCP协议:1. 在Xmanager主界面,点击“New Session”按钮,选择“XDMCP”会话类型。2. 配置以下参数: Host:输入Linux服务器的IP地址或主机名。 Connection Method:选择“Query”。 Port:使用默认端口177。3. 配置完成后,点击“Save”按钮保存会话,然后点击“Run”按钮启动会话。Xmanager将通过XDMCP协议连接到Linux服务器,并显示远程桌面登录界面。
常见问题及解决方法1. 无法连接到Linux服务器: 检查Linux服务器的IP地址和主机名是否正确。 确认Linux服务器上的SSH服务是否已启用,并且防火墙允许SSH连接。 检查SSH端口(默认22)是否被占用或被防火墙阻挡。2. X应用程序无法启动: 确认Linux服务器上已安装并正确配置了X Window系统。 检查会话配置中的命令是否正确。例如,GNOME桌面环境的启动命令为`/usr/bin/gnomesession`。 确认您的用户具有启动X应用程序的权限。3. 远程桌面连接问题: 确认Linux服务器已启用XDMCP协议,并且防火墙允许XDMCP连接(默认端口177)。 检查Linux服务器上的显示管理器(如GDM、KDM等)是否配置正确,并允许远程连接。
通过以上步骤和解答,您应该能够顺利使用XManager连接到Linux桌面,并进行有效的远程管理和操作
Xmanager连接Linux桌面教程:轻松实现远程桌面访问
随着信息技术的不断发展,远程桌面访问已成为许多企业和个人用户的需求。Xmanager作为一款功能强大的远程桌面管理软件,能够帮助用户轻松连接和管理Linux桌面。本文将详细介绍Xmanager的安装、配置以及连接Linux桌面的具体步骤,帮助您快速掌握这一技能。
Xmanager的安装与配置

1. 下载Xmanager安装包
首先,您需要在Xmanager的官方网站上下载适合您系统版本的安装包。根据您的操作系统选择相应的安装包进行下载。
2. 安装Xmanager
双击下载的安装包,按照提示进行安装。安装完成后,您将在桌面上找到Xmanager的快捷方式。
3. 配置Xmanager连接属性
打开Xmanager,点击菜单中的\