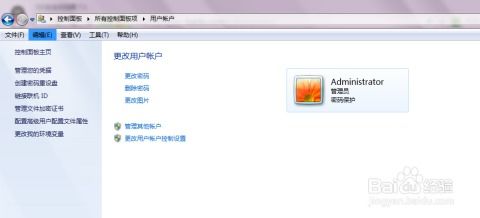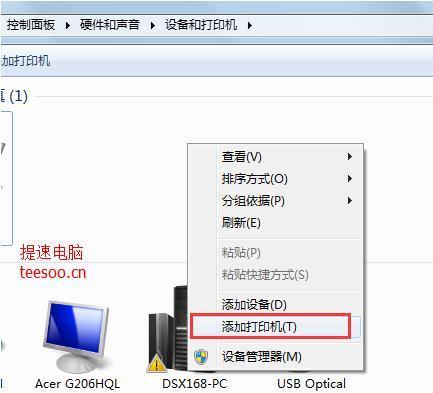windows10怎么连接打印机
连接打印机到Windows 10系统是一个简单的过程,下面我将为您详细介绍步骤:
1. 确认打印机是否支持Windows 10
在开始之前,请确保您的打印机支持Windows 10。您可以通过查看打印机的说明书或访问制造商的官方网站来确认这一点。
2. 准备工作
物理连接:确保打印机已通过USB线或网络连接到您的电脑。如果是无线打印机,请确保它已连接到与电脑相同的WiFi网络。 驱动程序:有些打印机可能需要安装特定的驱动程序。您可以从打印机的官方网站下载最新版本的驱动程序。
3. 连接打印机
通过USB连接:
1. 将打印机的USB线插入电脑的USB端口。2. Windows 10通常会自动检测并安装打印机的驱动程序。如果需要,您可以从制造商的网站下载并安装驱动程序。
通过WiFi连接:
1. 确保打印机已开启,并且已连接到与电脑相同的WiFi网络。2. 打开Windows 10的设置,选择“设备” > “打印机与扫描仪”。3. 点击“添加打印机或扫描仪”。4. Windows 10会搜索可用的打印机。找到您的打印机后,点击“添加设备”。
4. 安装驱动程序(如果需要)
如果Windows 10没有自动安装驱动程序,您需要手动安装。这通常涉及到从打印机的官方网站下载驱动程序并按照提示进行安装。
5. 测试打印机
1. 打开Windows 10的设置,选择“设备” > “打印机与扫描仪”。2. 找到您刚刚添加的打印机,点击它。3. 在打印机设置中,选择“打印测试页”以测试打印机是否正常工作。
6. 遇到问题怎么办?
检查连接:确保打印机和电脑之间的连接稳固。 更新驱动程序:访问打印机的官方网站,下载并安装最新版本的驱动程序。 重启设备:有时候,简单地重启电脑和打印机可以解决连接问题。 查看错误信息:如果Windows 10显示错误信息,请仔细阅读并按照提示操作。
希望这些步骤能帮助您成功连接打印机到Windows 10系统。如果您在过程中遇到任何问题,欢迎随时向我提问。
Windows 10连接打印机全攻略

一、通过USB连接打印机

1. 准备工作:确保您的打印机已经开启,并且USB线连接正常。
2. 连接打印机:将打印机的USB接口插入电脑的USB端口。
3. 打开“设备和打印机”:在Windows 10的开始菜单中,点击“设置”>“设备和打印机”。
4. 添加打印机:在“设备和打印机”窗口中,点击“添加打印机”。
5. 选择打印机:在弹出的窗口中,选择“添加本地打印机”,然后点击“下一步”。
6. 选择打印机端口:在“选择打印机端口”页面,选择“使用USB端口连接的打印机”,然后点击“下一步”。
7. 选择打印机型号:在“选择打印机型号”页面,选择您的打印机型号,然后点击“下一步”。
8. 安装驱动程序:根据提示安装打印机驱动程序,然后点击“下一步”。
9. 完成安装:在“完成添加打印机向导”页面,点击“完成”。
二、通过无线连接打印机

1. 准备工作:确保您的打印机支持无线连接,并且已经连接到无线网络。
2. 打开“设备和打印机”:在Windows 10的开始菜单中,点击“设置”>“设备和打印机”。
3. 添加打印机:在“设备和打印机”窗口中,点击“添加打印机”。
4. 选择打印机:在弹出的窗口中,选择“添加无线打印机或网络发现打印机”,然后点击“下一步”。
5. 选择打印机:在“选择打印机”页面,选择您的打印机型号,然后点击“下一步”。
6. 安装驱动程序:根据提示安装打印机驱动程序,然后点击“下一步”。
7. 完成安装:在“完成添加打印机向导”页面,点击“完成”。
三、连接共享打印机

1. 准备工作:确保共享打印机已经开启,并且共享设置正确。
2. 打开“设备和打印机”:在Windows 10的开始菜单中,点击“设置”>“设备和打印机”。
3. 添加打印机:在“设备和打印机”窗口中,点击“添加打印机”。
4. 选择打印机:在弹出的窗口中,选择“添加网络、无线或蓝牙打印机”,然后点击“下一步”。
5. 输入打印机IP地址:在“指定打印机”页面,输入共享打印机的IP地址,然后点击“下一步”。
6. 选择打印机型号:在“选择打印机型号”页面,选择您的打印机型号,然后点击“下一步”。
7. 安装驱动程序:根据提示安装打印机驱动程序,然后点击“下一步”。
8. 完成安装:在“完成添加打印机向导”页面,点击“完成”。
四、解决打印机连接问题

1. 检查打印机是否开启,并且连接正常。
2. 检查打印机驱动程序是否安装正确。
3. 检查网络连接是否稳定。
4. 如果遇到错误代码,可以尝试重新安装打印机驱动程序或更新系统。