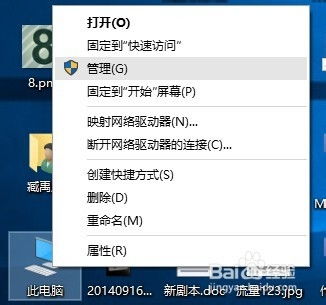windows7分屏,轻松实现多任务处理
1. 拖动窗口到屏幕边缘: 将窗口拖动到屏幕的左侧或右侧边缘,直到窗口自动“吸附”到屏幕的一半。此时,窗口会自动调整大小,占据屏幕的一半。 释放鼠标,窗口会固定在屏幕的左侧或右侧。 你可以重复此步骤,将另一个窗口拖动到剩余的屏幕空间,实现分屏。
2. 使用 Windows 键 方向键: 首先,选择一个窗口,然后按下 `Windows 键 方向键`(例如,`Windows 键 右箭头`)。 窗口会自动移动到屏幕的右侧,并占据一半屏幕空间。 重复此步骤,选择另一个窗口,然后使用 `Windows 键 左箭头`,将其移动到屏幕的左侧。 这样,两个窗口就会分别占据屏幕的左右两侧,实现分屏。
3. 使用任务栏预览功能: 将鼠标悬停在任务栏上的某个窗口图标上,直到出现窗口预览。 右键点击窗口预览,然后选择“并排显示窗口”选项。 选择另一个窗口,重复此步骤。 这样,两个窗口就会并排显示在屏幕上,实现分屏。
以上是一些常用的 Windows 7 分屏方法,你可以根据自己的需求选择合适的方法进行分屏操作。
Windows 7分屏操作指南:轻松实现多任务处理

在Windows 7操作系统中,分屏功能可以帮助用户在同一个屏幕上同时查看和操作多个应用程序,极大地提高了工作效率。本文将详细介绍Windows 7分屏的操作方法,帮助您轻松实现多任务处理。
一、使用快捷键分屏

Windows 7提供了快捷键来方便用户进行分屏操作。以下是使用快捷键分屏的步骤:
确保您的电脑已经安装了Windows 7操作系统。
打开您想要分屏的两个或多个应用程序。
按住键盘上的Win键(位于Ctrl键和Alt键之间),然后按左箭头键或右箭头键。
这将使当前活动窗口自动填充屏幕的左侧或右侧,从而实现分屏效果。
二、使用鼠标拖动分屏

除了快捷键外,您还可以通过鼠标拖动窗口来实现分屏。以下是使用鼠标拖动分屏的步骤:
打开您想要分屏的两个或多个应用程序。
将要分屏的窗口拖曳到屏幕左侧或右侧,松开鼠标后该窗口将占据半个屏幕。
然后从其他窗口中选择其中一个,重复上述步骤即可实现分屏显示。
三、设置双显示器分屏

如果您使用的是双显示器,可以通过以下步骤设置双显示器分屏:
在电脑桌面空白位置右键单击屏幕分辨率。
在屏幕分辨率页面,设置为扩展这些显示。
点击应用,这样就分屏两个显示器成功。
四、调整分屏窗口大小

在分屏显示应用程序窗口后,您可能需要调整分屏窗口的大小。以下是调整分屏窗口大小的步骤:
将鼠标指针移到分屏窗口的边缘或角落。
拖动以调整大小。
五、分屏另一个应用程序窗口
如果您需要分屏显示更多应用程序窗口,可以重复以上步骤。以下是分屏另一个应用程序窗口的步骤:
重复步骤四,调整分屏窗口大小。
重复步骤二,将另一个应用程序窗口分屏显示在屏幕的另一侧。