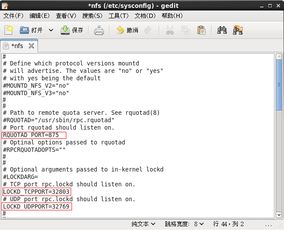windows10关闭defender
在Windows 10中,关闭Windows Defender(现在称为Microsoft Defender Antivirus)需要遵循一定的步骤。以下是一个基本的指南,但请注意,关闭防病毒软件可能会使您的计算机面临安全风险。因此,请确保您了解风险并仅在必要时这样做。
1. 打开“设置”应用: 点击Windows任务栏上的“开始”按钮,然后选择“设置”(齿轮图标)。
2. 进入“更新和安全”: 在“设置”应用中,点击“更新和安全”。
3. 转到“Windows安全”: 在“更新和安全”页面,点击左侧菜单中的“Windows安全”。
4. 打开“病毒和威胁防护”: 在“Windows安全”页面,点击“病毒和威胁防护”。
5. 关闭实时保护: 在“病毒和威胁防护”页面,找到“实时保护”部分,并点击“管理设置”。 在“实时保护”设置中,将开关滑块从“开”切换到“关”。
6. 禁用Windows Defender服务(可选): 按下Windows键 R键打开“运行”对话框。 输入“services.msc”并按Enter键,打开“服务”管理器。 在服务列表中找到“Windows Defender Antivirus Service”。 右键点击该服务,选择“属性”。 在“常规”选项卡中,将“启动类型”更改为“禁用”。 点击“停止”按钮来停止服务。 点击“应用”和“确定”保存更改。
请注意,禁用Windows Defender可能会使您的计算机更容易受到病毒和恶意软件的攻击。因此,如果您决定禁用它,请确保安装了其他可靠的防病毒软件来保护您的系统。此外,定期检查和更新您的防病毒软件是保持计算机安全的重要步骤。
如何关闭Windows 10中的Windows Defender

Windows Defender是Windows 10操作系统自带的一款安全软件,旨在保护用户的计算机免受病毒、恶意软件和其他安全威胁的侵害。有些用户可能因为个人偏好或使用其他安全软件的原因,想要关闭Windows Defender。以下是一篇详细的指南,帮助您关闭Windows 10中的Windows Defender。
步骤一:打开Windows Defender设置

要关闭Windows Defender,首先需要打开Windows Defender设置。您可以通过以下几种方式打开:
点击任务栏右下角的“搜索”图标,输入“Windows Defender”并选择“Windows Defender 安全中心”。
点击“开始”按钮,在搜索框中输入“Windows Defender”,然后选择“Windows Defender 安全中心”。
在“设置”应用中,点击“更新与安全”,然后在左侧菜单中选择“Windows Defender”。
步骤二:切换到“管理设置”

在Windows Defender 安全中心的主界面,您会看到几个选项卡,包括“实时保护”、“病毒和威胁防护”等。点击左侧菜单中的“管理设置”。
步骤三:关闭实时保护

在“管理设置”页面,您会看到几个开关选项,包括“实时保护”、“云保护”、“自动样本提交”等。找到“实时保护”并关闭它。关闭后,Windows Defender将不再实时监控您的计算机。
步骤四:关闭其他相关设置

除了关闭实时保护外,您还可以关闭以下设置以进一步减少Windows Defender的影响:
关闭“云保护”:这将阻止Windows Defender将威胁信息发送到微软的服务器。
关闭“自动样本提交”:这将阻止Windows Defender自动向微软提交可疑文件样本。
步骤五:确认更改

关闭相关设置后,您可能需要重启计算机以使更改生效。重启后,Windows Defender将不再运行,您的计算机将不再受到其保护。
注意事项

在关闭Windows Defender之前,请确保您已经安装了其他可靠的安全软件来保护您的计算机。关闭Windows Defender可能会使您的计算机更容易受到恶意软件的侵害。
如果您不熟悉其他安全软件,建议您在关闭Windows Defender之前先安装一款。
关闭Windows Defender后,请定期检查您的计算机是否有安全漏洞或恶意软件。
通过以上步骤,您可以轻松地在Windows 10中关闭Windows Defender。不过,请务必在关闭之前确保您的计算机有其他安全措施来保护您免受威胁。如果您对安全软件的选择有疑问,可以咨询专业的技术支持或参考其他用户的推荐。