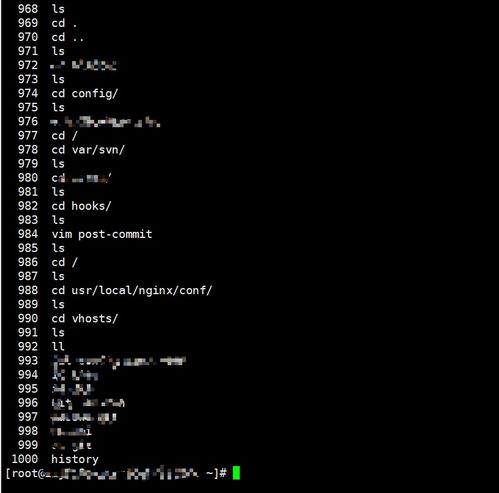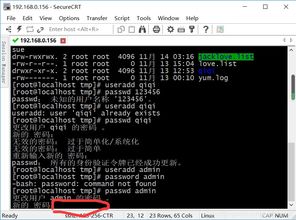windows打印机服务,功能、配置与管理
在Windows系统中,打印机服务的管理和故障排除是非常重要的。以下是关于Windows打印机服务的相关信息,包括如何开启和关闭打印机服务、故障排除方法以及设置教程。
开启和关闭打印机服务1. 开启打印机服务 方法一: 1. 按下键盘上的 `Win R` 快捷键,打开运行对话框。 2. 在打开文本框中输入 `services.msc` 命令,然后点击确定按钮。 3. 在服务窗口中找到 `Print Spooler` 选项,并双击打开其属性对话框。 4. 在属性对话框中,将启动类型设置为“自动”,然后点击应用按钮。
方法二: 1. 双击桌面上的控制面板。 2. 在控制面板中双击打开管理工具。 3. 在管理工具中找到并打开。 4. 在服务列表中找到 `Print Spooler` 服务,点击启动按钮。
2. 关闭打印机服务 在 `Print Spooler` 的属性对话框中,将启动类型设置为“禁用”,然后点击应用按钮。
故障排除方法1. 打印后台处理程序服务未运行错误 打开设置,选择系统,然后点击疑难解答。 选择其他问题排查工具,点击打印机选项的运行按钮。 故障排除程序将扫描系统并尝试检测问题,然后应用建议的修复。
2. 打印机连接和打印问题 使用Windows内置的打印机故障排除程序,可以自动检测和修复打印机问题。
设置教程1. 设置Windows打印服务器 确保打印服务器上已安装打印机驱动。 创建打印机服务器,并添加打印机。
2. 添加打印机 选择开始菜单,进入控制面板,添加打印机。 创建TCP/IP端口,输入打印服务器IP地址,选择LPR协议,安装打印机驱动。
Windows打印机服务详解:功能、配置与管理

在Windows操作系统中,打印机服务是用户进行打印操作的核心组件。本文将详细介绍Windows打印机服务的功能、配置方法以及常见问题的解决策略。
打印机服务的主要功能包括:
管理打印任务:包括打印队列、打印任务的状态和优先级等。
驱动程序管理:安装、更新和卸载打印机驱动程序。
打印共享:允许多台计算机共享同一台打印机。
打印监控:实时监控打印任务和打印机状态。
以下是在Windows系统中配置打印机服务的步骤:
打开“控制面板”。
点击“管理工具”。
双击“服务”。
在服务列表中找到“Print Spooler”服务。
右键点击“Print Spooler”服务,选择“属性”。
在“常规”选项卡中,将“启动类型”设置为“自动”。
点击“启动”按钮,启动打印机服务。
1. 打印机服务无法启动
解决方法:检查打印机服务是否已安装,并确保打印机驱动程序已正确安装。如果问题仍然存在,尝试重新启动计算机。
2. 打印机无法连接
解决方法:检查网络连接是否正常,确保打印机已开启,并确认打印机驱动程序已正确安装。如果问题仍然存在,尝试重新安装打印机驱动程序。
3. 打印机共享问题
解决方法:确保打印机已设置为共享,并检查网络设置是否正确。如果问题仍然存在,尝试重新启动打印机服务。
以下是在Windows系统中管理打印机服务的步骤:
打开“控制面板”。
点击“管理工具”。
双击“服务”。
在服务列表中找到“Print Spooler”服务。
右键点击“Print Spooler”服务,选择“属性”。
在“常规”选项卡中,可以设置启动类型、服务描述等信息。
在“恢复”选项卡中,可以设置当服务失败时的恢复策略。
Windows打印机服务是用户进行打印操作的核心组件,了解其功能、配置方法以及常见问题的解决策略对于确保打印操作顺利进行至关重要。通过本文的介绍,相信您已经对Windows打印机服务有了更深入的了解。