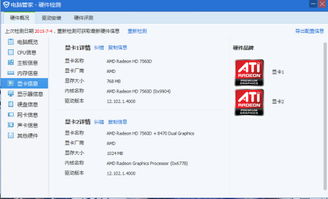windows10c盘怎么清理,windows10c盘空间不足怎么清理
1. 磁盘清理: 打开“此电脑”或“我的电脑”,右键点击 C 盘,选择“属性”。 在“属性”窗口中,点击“磁盘清理”按钮。 等待扫描完成,然后勾选要删除的文件类型,如临时文件、回收站、系统缓存等。 点击“确定”按钮,然后根据提示完成清理。
2. 卸载不必要的程序: 打开“设置”>“应用”>“应用和功能”。 找到不再需要的程序,点击“卸载”按钮。 根据提示完成卸载过程。
3. 清理临时文件: 打开“运行”对话框(Win R),输入 `%temp%`,然后按 Enter 键。 在打开的临时文件夹中,删除所有不需要的文件。 注意:在删除文件之前,请确保这些文件不是系统文件或重要数据。
4. 清理系统还原点: 打开“控制面板”>“系统”>“系统保护”。 在“系统保护”窗口中,选择 C 盘,然后点击“配置”。 在“配置”窗口中,选择“删除”或“删除所有还原点”,然后点击“确定”按钮。
5. 使用第三方清理工具: 可以使用一些第三方清理工具,如 CCleaner、Wise Disk Cleaner 等。 这些工具可以帮助你更深入地清理系统,包括注册表、缓存、日志文件等。
6. 优化磁盘: 打开“此电脑”或“我的电脑”,右键点击 C 盘,选择“属性”。 在“属性”窗口中,点击“工具”选项卡,然后点击“优化”按钮。 在“优化驱动器”窗口中,选择 C 盘,然后点击“分析”按钮。 根据分析结果,点击“优化”按钮,以整理磁盘碎片。
请注意,在进行任何清理操作之前,请确保备份重要数据,以防止数据丢失。此外,清理系统时请谨慎操作,避免删除系统文件或重要数据。
Windows 10 C盘清理指南:释放空间,提升系统性能

随着电脑使用时间的增长,C盘空间不足的问题时常困扰着用户。C盘作为系统盘,存储着大量的系统文件和应用程序,一旦空间不足,不仅会影响电脑的运行速度,还可能导致系统崩溃。本文将详细介绍Windows 10 C盘清理的方法,帮助您释放空间,提升系统性能。
一、使用系统自带的磁盘清理工具

Windows 10系统自带了磁盘清理工具,可以方便地清理C盘的垃圾文件。
打开“此电脑”,右键点击C盘,选择“属性”。
在弹出的窗口中,点击“磁盘清理”按钮。
勾选要清理的文件类型,如临时文件、回收站、系统缓存等。
点击“确定”开始清理。
使用磁盘清理工具可以释放一定空间,但可能无法完全解决C盘空间不足的问题。
二、清理系统还原文件

系统还原文件占用大量C盘空间,清理这些文件可以释放更多空间。
打开“控制面板”,点击“系统”。
在左侧菜单中,点击“系统保护”。
选择要删除还原点的系统盘(通常是C盘),点击“配置”。
在弹出的窗口中,点击“删除”按钮。
确认删除后,点击“确定”。
清理系统还原文件后,C盘空间将得到释放。
三、关闭休眠功能,清理休眠文件
休眠功能会将电脑的当前状态保存到硬盘上,下次开机时可以快速恢复。但休眠文件会占用大量C盘空间。
以管理员身份打开命令提示符。
输入以下命令并按回车键:
关闭休眠功能:`powercfg -h off`
打开休眠功能:`powercfg -h on`
关闭休眠功能后,C盘空间将得到释放。
四、使用第三方清理工具
第三方清理工具如CCleaner等,可以更全面地清理C盘垃圾文件,释放更多空间。
下载并安装第三方清理工具。
打开软件,点击“扫描”按钮。
等待扫描完成后,勾选要清理的文件类型。
点击“清理”按钮,开始清理。
使用第三方清理工具可以更有效地清理C盘垃圾文件,但请注意选择正规、安全的软件。
五、定期清理C盘
为了保持C盘空间充足,建议定期清理C盘垃圾文件。
每周至少使用一次磁盘清理工具清理C盘。
每月至少清理一次系统还原文件。
根据需要关闭休眠功能。
定期清理C盘可以确保系统运行流畅,避免因空间不足而导致的系统问题。
Windows 10 C盘清理是保持系统运行流畅的重要步骤。通过使用系统自带的磁盘清理工具、清理系统还原文件、关闭休眠功能、使用第三方清理工具以及定期清理C盘等方法,可以有效释放C盘空间,提升系统性能。希望本文能帮助您解决C盘空间不足的问题。