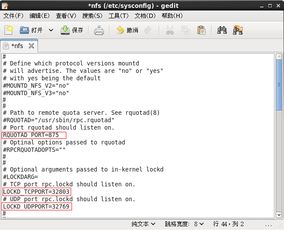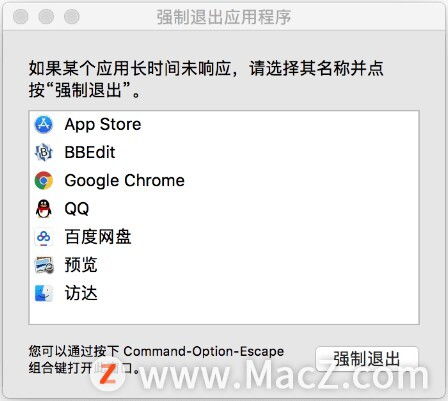windows资源管理器未响应,Windows资源管理器未响应怎么办?全面解析及解决方法
当Windows资源管理器未响应时,您可以尝试以下步骤来解决问题:
1. 重启资源管理器: 同时按下 `Ctrl Shift Esc` 打开任务管理器。 在任务管理器中找到“Windows 资源管理器”,右键点击并选择“重新启动”。
2. 结束未响应进程: 在任务管理器中查看是否有其他未响应的进程,如果有,可以尝试结束这些进程。
3. 检查系统更新: 有时未响应可能是由于系统更新导致的,请确保您的系统是最新的。
4. 运行系统文件检查: 打开命令提示符(以管理员身份),输入 `sfc /scannow` 并按 Enter 键,等待扫描完成。
5. 检查硬盘空间: 确保您的硬盘有足够的空间,尤其是系统盘(通常是C盘)。
6. 检查病毒和恶意软件: 运行杀毒软件进行全面扫描,确保没有病毒或恶意软件。
7. 检查硬件问题: 有时硬件问题(如硬盘故障、内存问题)也可能导致资源管理器未响应。
8. 恢复系统: 如果以上方法都不奏效,您可以尝试使用系统还原功能将系统恢复到之前的状态。
9. 重新安装系统: 如果所有方法都失败了,您可能需要重新安装Windows操作系统。
请根据实际情况选择合适的方法尝试解决问题。如果问题仍然存在,建议联系专业技术人员进行进一步诊断和修复。
Windows资源管理器未响应怎么办?全面解析及解决方法

在Windows操作系统中,资源管理器是用户日常使用中不可或缺的工具,用于浏览、管理文件和文件夹。有时候我们可能会遇到资源管理器未响应的情况,这不仅影响工作效率,还可能带来数据丢失的风险。本文将全面解析Windows资源管理器未响应的原因,并提供实用的解决方法。
一、原因分析
1. 系统资源占用过高:某些应用程序可能会占用大量系统资源,导致资源管理器无法正常运行。
2. 系统文件损坏:资源管理器需要访问和处理众多系统文件,如果其中某些文件损坏或丢失,就会导致无响应的情况发生。
3. 第三方软件冲突:安装了一些不兼容的第三方软件可能导致资源管理器无法正常工作。
4. 病毒感染:恶意软件可能会破坏系统文件,导致资源管理器无响应。
5. 用户账户配置文件损坏:有时,用户账户配置文件可能损坏,导致资源管理器无响应。
二、解决方法
1. 重新启动资源管理器进程
(1)同时按住“Ctrl Alt Del”键,选择“任务管理器”。
(3)在任务管理器中点击“文件”菜单,选择“新建任务(运行)”,输入“explorer.exe”并点击“确定”。
2. 检查系统错误
(1)打开“运行”窗口,输入“sfc /scannow”并按回车键。
(2)等待系统文件检查工具扫描并修复损坏的系统文件。
3. 更新操作系统和驱动程序
(1)打开“设置”,选择“更新与安全”。
(2)点击“Windows更新”,检查并安装最新的系统更新和驱动程序。
4. 禁用不必要的上下文菜单扩展
(1)打开“运行”窗口,输入“msconfig”并按回车键。
(3)禁用不必要的上下文菜单扩展,然后逐个启用以确定问题的根源。
5. 清理系统垃圾文件
(1)打开“运行”窗口,输入“cleanmgr”并按回车键。
(2)选择要清理的驱动器,点击“确定”并按照提示操作。
6. 卸载冲突软件
(1)打开“控制面板”,选择“程序”。
(2)找到最近安装的软件,右键点击并选择“卸载”。
7. 扫描和清除病毒
(1)打开杀毒软件,进行全盘扫描。
(2)根据杀毒软件的提示,清除病毒和恶意软件。
8. 创建新的用户账户
(1)打开“控制面板”,选择“用户账户和家庭安全”。
(2)点击“管理其他账户”,选择“添加新账户”。
(3)按照提示创建新的用户账户,并尝试在新账户下打开资源管理器。
Windows资源管理器未响应的问题可能由多种原因引起,解决方法也因情况而异。本文提供了一些常见的解决方法,希望能帮助您解决这一问题。在解决过程中,请根据实际情况选择合适的方法,以免造成数据丢失或其他问题。