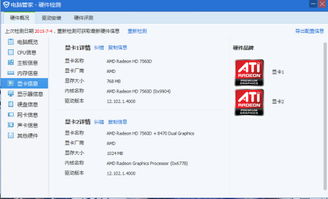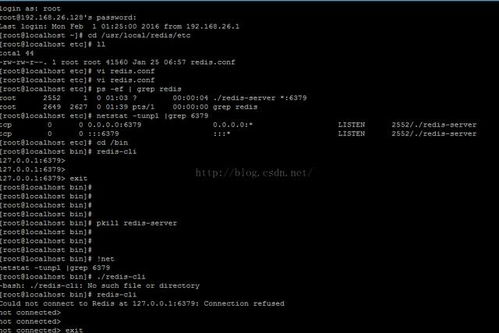windows远程控制mac,轻松实现跨平台操作
Windows远程控制Mac可以通过多种方式实现,以下是几种常见的方法:
1. 使用Microsoft Remote Desktop 在Mac上,您需要安装一个支持RDP的客户端,如Microsoft Remote Desktop应用程序。 在Windows上,您可以使用内置的远程桌面连接工具来连接到Mac。
2. 使用Apple Remote Desktop 这是由Apple提供的远程管理解决方案,可以用于从Windows系统远程控制Mac。 需要在Mac上安装Apple Remote Desktop软件,并在Windows上安装ARD客户端。
3. 使用第三方软件 有许多第三方软件可以提供Windows远程控制Mac的功能,如TeamViewer、AnyDesk等。 这些软件通常提供简单的安装和设置过程,以及强大的远程控制功能。
4. 使用VNC VNC是一种流行的远程桌面协议,可以在Windows和Mac之间实现远程控制。 在Mac上,您可以使用如Chicken of the VNC等VNC服务器软件,在Windows上使用VNC客户端进行连接。
5. 使用SSH 如果您需要远程执行命令行操作,可以使用SSH。 在Mac上,您可以通过Terminal或第三方SSH客户端软件启动SSH服务。 在Windows上,您可以使用如PuTTY等SSH客户端进行连接。
请注意,在进行远程控制之前,确保您的网络设置允许远程连接,并且您已经正确配置了所需的软件和工具。此外,为了确保安全,请使用强密码和加密连接。
Windows远程控制Mac:轻松实现跨平台操作

随着信息技术的不断发展,跨平台操作已成为现代办公和生活中不可或缺的一部分。对于Windows用户来说,远程控制Mac电脑成为了一个热门话题。本文将详细介绍如何在Windows上远程控制Mac电脑,帮助您轻松实现跨平台操作。
准备工作

在开始远程控制Mac电脑之前,您需要做好以下准备工作:
确保您的Windows电脑和Mac电脑都已经联网,并且处于同一网络环境下。
了解您的Mac电脑的IP地址或主机名,以便在连接时使用。
在Mac电脑上开启屏幕共享功能。
在Mac上开启屏幕共享

要开启Mac电脑的屏幕共享功能,请按照以下步骤操作:
打开Mac电脑的“系统偏好设置”。
点击“共享”选项。
勾选“屏幕共享”选项。
在“电脑设置”中,勾选“任何人都可以请求取得控制屏幕的权限”和“VNC显示程序可以使用密码控制屏幕”,并设置一个VNC密码。
选择远程控制工具

TeamViewer:一款功能强大的远程控制软件,支持跨平台操作。
Chrome Remote Desktop:Google推出的远程桌面工具,支持Windows、Mac和Linux系统。
AnyDesk:一款轻量级的远程控制软件,具有高速、稳定的特点。
使用TeamViewer远程控制Mac

以下是在Windows电脑上使用TeamViewer远程控制Mac电脑的步骤:
在Windows电脑上下载并安装TeamViewer软件。
打开TeamViewer,在主界面上找到“远程控制”选项。
输入您的Mac电脑的IP地址和密码(如果有设置)。
点击“连接”按钮,即可开始远程控制Mac电脑。
使用Chrome Remote Desktop远程控制Mac

以下是在Windows电脑上使用Chrome Remote Desktop远程控制Mac电脑的步骤:
在Windows电脑上安装Google Chrome浏览器。
在Chrome浏览器中安装Chrome Remote Desktop插件。
在Mac电脑上安装Chrome Remote Desktop应用。
在Windows电脑上打开Chrome Remote Desktop,输入您的Mac电脑的用户名和密码。
点击“连接”按钮,即可开始远程控制Mac电脑。