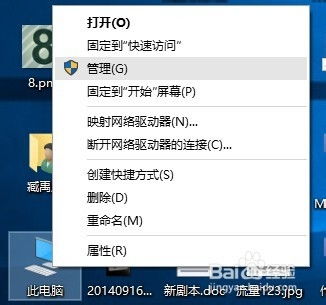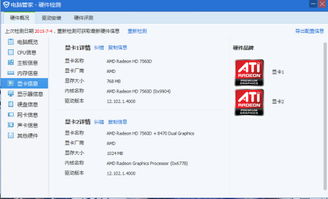c盘windows文件夹怎么清理
清理C盘Windows文件夹是一个需要谨慎操作的过程,因为删除错误的文件可能会导致系统不稳定或无法启动。下面是一些清理Windows文件夹的步骤,但请注意,在执行任何操作之前,建议先备份重要数据,并确保你了解每个步骤的含义和可能的风险。
1. 运行磁盘清理工具: 打开“文件资源管理器”。 右键点击C盘,选择“属性”。 在“常规”选项卡中,点击“磁盘清理”按钮。 等待扫描完成,然后勾选你想要删除的文件类型,如临时文件、系统缓存、下载的安装程序等。 点击“确定”开始清理。
2. 删除临时文件: 打开“文件资源管理器”。 导航到C:WindowsTemp目录。 删除该目录下的所有文件。但请注意,有些临时文件可能正在使用中,因此删除时可能会遇到权限问题。
3. 清理系统还原点: 打开“控制面板”。 搜索并点击“系统”。 在左侧菜单中,点击“系统保护”。 在“系统保护”窗口中,点击“配置”。 在“系统还原”部分,勾选“关闭系统还原”。 点击“确定”关闭系统还原功能。 重新打开“系统保护”窗口,点击“配置”。 在“系统还原”部分,勾选“启用系统还原”。 点击“确定”启用系统还原,并清除旧的还原点。
4. 删除旧的Windows更新文件: 打开“控制面板”。 搜索并点击“程序和功能”。 在左侧菜单中,点击“查看已安装的更新”。 右键点击你想要删除的旧更新,选择“卸载”。
5. 使用第三方清理工具: 你可以使用一些第三方的系统清理工具,如CCleaner、Advanced SystemCare等。这些工具可以自动扫描并清理不必要的文件,但请注意选择可信赖的工具,并仔细阅读使用说明。
6. 手动删除不必要的文件: 在“文件资源管理器”中,导航到C:Windows目录。 查看并删除一些不必要的文件,如旧的日志文件、备份文件等。但请注意,不要删除任何系统文件或程序文件。
7. 优化启动项: 打开“任务管理器”。 切换到“启动”选项卡。 禁用一些不必要的启动项,以减少系统启动时加载的程序数量。
8. 清理注册表: 打开“运行”对话框(按Win R键)。 输入“regedit”并按Enter键打开注册表编辑器。 导航到HKEY_CURRENT_USERSoftwareMicrosoftWindowsCurrentVersionRun目录。 删除一些不必要的启动项。
9. 清理系统盘碎片: 打开“文件资源管理器”。 右键点击C盘,选择“属性”。 在“工具”选项卡中,点击“优化”。 在“优化驱动器”窗口中,选择C盘并点击“分析”。 如果分析结果显示需要优化,点击“优化”开始优化。
10. 检查并修复系统错误: 打开“命令提示符”(以管理员身份运行)。 输入以下命令并按Enter键: ``` sfc /scannow ``` 等待扫描完成,并按照提示修复任何发现的问题。
请注意,以上步骤中的一些操作可能会影响系统的稳定性和性能,因此请务必谨慎操作。如果你不确定某个步骤的含义或风险,建议不要执行该步骤,或者寻求专业人士的帮助。
C盘Windows文件夹怎么清理:高效释放系统空间指南
随着电脑使用时间的增长,C盘中的Windows文件夹往往会积累大量文件,导致磁盘空间不足,影响系统运行速度。本文将详细介绍如何清理C盘Windows文件夹,帮助您高效释放系统空间。
一、了解C盘Windows文件夹

C盘Windows文件夹是操作系统的重要组成部分,其中包含了系统文件、设置、缓存等。了解文件夹中的内容有助于我们判断哪些文件可以安全删除。
二、清理临时文件

临时文件是占用C盘空间的主要因素之一。以下是如何清理临时文件的步骤:
打开“运行”对话框(同时按下Windows徽标键和R键)。
输入“%temp%”并回车,打开临时文件夹。
选中所有文件,按下Shift Delete键彻底删除。
三、清理垃圾文件

垃圾文件包括系统更新、软件升级等产生的临时文件。以下是如何清理垃圾文件的步骤:
打开“运行”对话框。
输入“cleanmgr”并回车,打开磁盘清理工具。
选择要清理的磁盘,点击“确定”。
勾选要清理的文件类型,点击“确定”进行清理。
四、清理系统日志
系统日志文件会占用大量空间。以下是如何清理系统日志的步骤:
打开“事件查看器”,按下Windows徽标键并输入“事件查看器”。
在左侧导航栏中展开“Windows日志”文件夹。
依次打开“应用程序”、“安全性”、“系统”等子文件夹。
选中日志列表中的文件,点击“清除日志”。
五、清理更新文件
Windows系统会自动下载并安装更新文件,这些文件有时会占用大量空间。以下是如何清理更新文件的步骤:
打开“运行”对话框。
输入“services.msc”并回车,打开服务管理器。
找到“Windows Update”服务,右键点击并选择“停止”。
打开C盘Windows文件夹,找到“SoftwareDistribution”文件夹。
删除“DataStore”文件夹下的所有内容,以及“Download”文件夹下的所有内容。
重新启动“Windows Update”服务。
六、其他清理方法
删除不必要的程序和文件。
清理回收站中的文件。
关闭C盘的虚拟内存。
清理系统垃圾。
删除休眠文件。
清理C盘Windows文件夹可以有效释放系统空间,提高电脑运行速度。通过以上方法,您可以轻松清理C盘Windows文件夹,让电脑更加流畅。