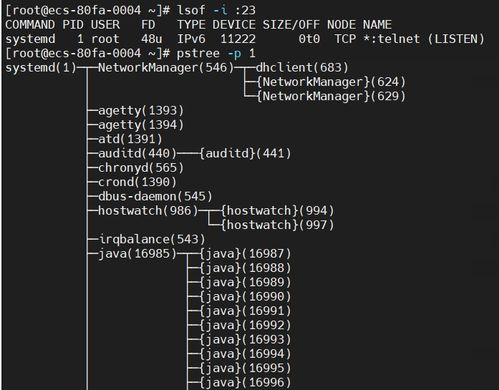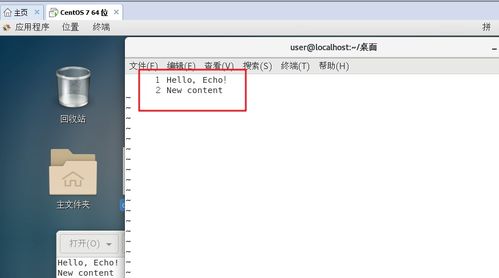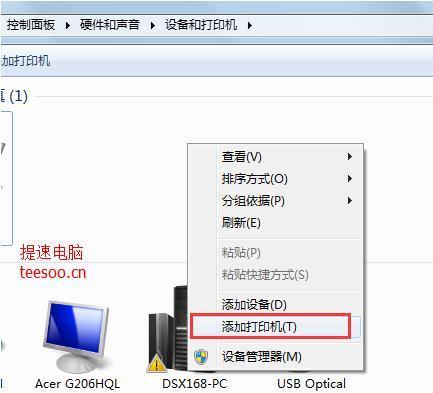windows10u盘安装
在Windows 10上使用U盘进行安装时,您可以按照以下步骤进行操作:
1. 准备工作: 确保您已经下载了Windows 10的ISO文件。 准备一个至少8GB的U盘,并将其格式化为FAT32或NTFS格式。
2. 创建启动U盘: 下载并安装Windows USB/DVD Download Tool。 运行该工具,选择“创建一个USB闪存驱动器”。 选择您下载的Windows 10 ISO文件。 选择您的U盘,并点击“开始复制”按钮。
3. 设置BIOS/UEFI以从U盘启动: 重启计算机。 在启动时按下相应的键(通常是F2、F10、Del或Esc,具体取决于您的计算机型号)进入BIOS/UEFI设置。 在BIOS/UEFI设置中,找到启动选项,并将U盘设置为第一启动设备。 保存更改并退出BIOS/UEFI设置。
4. 安装Windows 10: 重新启动计算机,它将从U盘启动。 在Windows安装屏幕上,选择您的语言、时间和键盘设置,然后点击“下一步”。 点击“现在安装”。 如果您有Windows 10的安装密钥,请输入它;否则,您可以稍后输入。 接受许可条款,并选择自定义(高级)安装选项。 选择未分配的磁盘空间,然后点击“新建”来创建一个新的分区,或者选择一个现有的分区来安装Windows 10。 点击“下一步”开始安装过程。
5. 完成安装: 安装过程完成后,计算机将自动重启。 在Windows设置中,按照提示完成初始设置,包括创建用户账户和设置网络等。
6. 安装完成后,您可以从U盘启动的选项中移除U盘,并设置计算机从硬盘启动。
请注意,以上步骤可能因您的计算机型号和BIOS/UEFI设置而有所不同。如果在安装过程中遇到问题,请参考您的计算机或主板制造商的文档或联系技术支持。
Windows 10 U盘安装教程:轻松实现系统升级与重装

一、准备工作

在开始安装之前,我们需要做一些准备工作:
准备一个至少8GB容量的U盘。
下载Windows 10系统镜像文件(ISO格式)。
下载并安装U盘启动制作工具,如大白菜装机版、U盘启动盘制作工具等。
二、制作U盘启动盘

以下是使用大白菜装机版制作U盘启动盘的步骤:
将U盘插入电脑,打开大白菜装机版。
选择“一键制作启动U盘”功能。
在弹出的窗口中,选择U盘并点击“确定”。
等待软件将Windows 10系统镜像文件写入U盘。
完成写入后,点击“是(Y)”进入模拟电脑。
模拟电脑成功启动后,按住Ctrl Alt Del键,点击关闭窗口完成操作。
三、设置BIOS启动顺序
在安装Windows 10之前,我们需要将U盘设置为第一启动项:
重启电脑,在开机时按下F2键进入BIOS设置。
在BIOS设置中,找到“Boot”选项。
将“Boot Device Priority”设置为“USB Storage Device”。
按下F10键,保存设置并退出BIOS。
四、安装Windows 10系统
以下是使用U盘安装Windows 10系统的步骤:
重启电脑,进入U盘启动界面。
选择“运行大白菜Win8PE防蓝屏版(新电脑)”并回车。
进入大白菜PE系统桌面后,点击“大白菜PE一键装机工具”。
在弹出的窗口中,点击“浏览”按钮,选择事先存放在U盘中的Windows 10系统镜像包。
在打开的窗口中,打开Windows 10系统镜像包。
返回到大白菜PE一键装机工具窗口,指定一个磁盘作为安装Windows 10系统的系统盘。
点击“确定(Y)”按钮开始还原系统操作。
耐心等待系统还原完成,电脑会自动重启。
重启后,进入Windows 10系统安装界面,按照提示进行安装。
通过以上步骤,您已经成功使用U盘安装了Windows 10系统。使用U盘安装系统具有以下优点:
方便快捷,无需购买光盘。
可重复使用,节省成本。
兼容性强,适用于各种电脑。
通过本文的详细教程,相信您已经掌握了使用U盘安装Windows 10系统的技巧。在遇到系统升级或重装问题时,不妨尝试使用U盘安装系统,让您的电脑焕发新生。