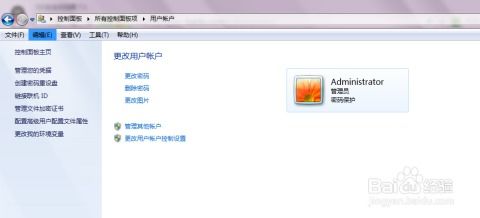怎么关闭windows自动更新,如何关闭Windows自动更新
在Windows 10和Windows 11中,关闭自动更新可能有些复杂,因为微软鼓励用户保持系统更新以获得最新的安全补丁和功能。不过,您可以通过以下步骤尝试关闭或延迟自动更新:
Windows 10:
1. 打开“设置”:点击开始菜单,然后选择齿轮图标以打开“设置”。2. 选择“更新和安全”:在设置窗口中,点击“更新和安全”。3. 进入“Windows更新”:在左侧菜单中,点击“Windows更新”。4. 暂停更新:在“Windows更新”页面,您可能会看到一个“暂停更新”的选项,可以暂停更新长达35天。5. 高级选项:在“Windows更新”页面,点击“高级选项”。6. 暂停更新:在“高级选项”页面,您可以设置“暂停更新”的选项,或者调整“更新安装时间”。7. 组策略编辑器:如果您有管理员权限,可以尝试使用组策略编辑器(gpedit.msc)来完全关闭自动更新。
Windows 11:
1. 打开“设置”:点击开始菜单,然后选择齿轮图标以打开“设置”。2. 选择“Windows更新”:在设置窗口中,点击“Windows更新”。3. 暂停更新:在“Windows更新”页面,您可能会看到一个“暂停更新”的选项,可以暂停更新长达35天。4. 更多选项:在“Windows更新”页面,点击“更多选项”。5. 暂停更新:在“更多选项”页面,您可以设置“暂停更新”的选项,或者调整“更新安装时间”。6. 组策略编辑器:与Windows 10类似,如果您有管理员权限,可以尝试使用组策略编辑器(gpedit.msc)来完全关闭自动更新。
请注意,关闭自动更新可能会使您的计算机更容易受到安全威胁,因为您将无法及时获得安全补丁。因此,建议您定期手动检查更新,并确保您的系统保持最新。
如何关闭Windows自动更新

以下是通过Windows设置关闭自动更新的步骤:
按下Win I键,打开Windows设置。
在设置页面中,选择“更新与安全”。
进入“Windows更新”后,点击“检查更新”按钮下面的“高级选项”。
在高级选项中,找到“暂停更新”功能,选择并设置一个日期(最多可以暂停35天)。
请注意,此方法只是暂时关闭更新,过了设定的日期,更新会自动恢复。
以下是通过组策略编辑器关闭自动更新的步骤(仅适用于Windows 10专业版及以上版本):
在任务栏搜索框中输入“gpedit.msc”,然后按回车键打开本地组策略编辑器。
找到“计算机配置” -> “管理模板” -> “Windows组件” -> “Windows更新”。
在右侧窗口中,找到“关闭自动更新”,双击打开它。
在弹出的窗口中,选择“已启用”,然后点击“应用”和“确定”。
通过此方法,您的Windows系统就不会再自动更新。
以下是通过调整Windows更新设置关闭自动更新的步骤:
按下Win I键,打开Windows设置。
在设置页面中,选择“更新与安全”。
进入“Windows更新”后,点击“高级选项”。
在“更新设置”部分,选择“通知下载并安装”。
这样,系统就不会自动下载更新,而是在有更新时通知您,您可以自己决定何时下载和安装。
以下是通过禁用Windows Update服务关闭自动更新的步骤:
同时按下键盘的Win R键,打开运行窗口。
在运行窗口中输入“services.msc”,然后点击确定。
在打开的服务列表中找到“Windows Update”选项,双击打开其属性窗口。
在“启动类型”下拉菜单中选择“禁用”,然后点击“应用”和“确定”按钮。
通过此方法,您可以彻底关闭自动更新。
以下是通过修改注册表编辑器关闭自动更新的步骤:
按下Win R键,打开运行对话框,并输入“regedit.exe”,然后单击确定。
进入注册表编辑器后,跳转到以下路径:HKEY_LOCAL_MACHINE\\SYSTEM\\CurrentControlSet\\Services\\UsoSvc。
在右侧找到“Start”键并双击打开它。
在弹出的窗口中,将数值数据改为4。
然后找到“FailureActions”键并双击进行编辑,将00000010和00000018行中的第五个数值,由原来的01改为00。
通过此方法,您可以关闭自动更新。
在关闭Windows自动更新时,请注意以下几点:
关闭自动更新可能会降低系统的安全性,建议在关闭前确保您的系统已经安装了所有必要的更新。
关闭自动更新后,建议定期手动检查更新,以确保系统安全。
在操作过程中,请谨慎操作,避免误操作导致系统不稳定。
通过以上方法,您可以根据自己的需求关闭Windows自动更新,享受更加稳定和便捷的电脑使用体验。