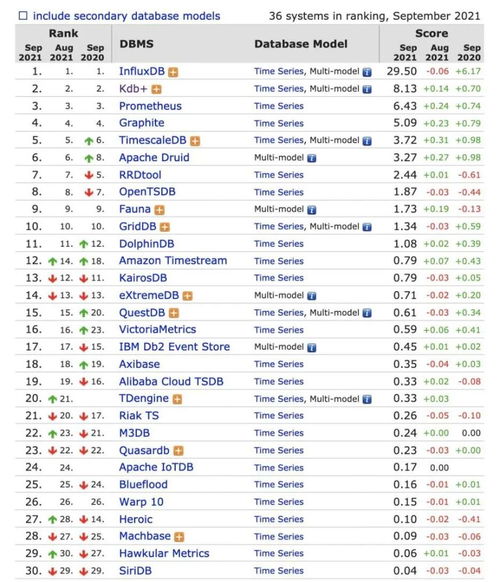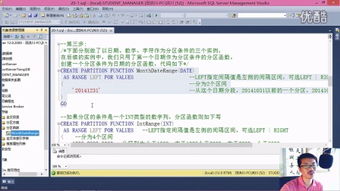mac安装mysql详细教程, 前置条件
在Mac上安装MySQL是一个相对简单的过程,下面我将为您提供一个详细的步骤指南。
1. 下载MySQL首先,您需要从MySQL的官方网站下载MySQL Community Server。访问,选择适合您系统的版本下载。
2. 安装MySQL下载完成后,打开下载的.dmg文件,然后双击MySQL图标开始安装。
1. 双击MySQL.pkg:这将启动安装向导。2. 点击“继续”:在安装向导中,点击“继续”按钮。3. 阅读并接受许可协议:选择“接受”按钮以继续安装。4. 选择安装类型:选择“自定义安装”或“标准安装”。通常,标准安装就足够了。5. 选择安装位置:默认情况下,MySQL会被安装到您的Mac上的标准位置。点击“安装”按钮。6. 输入您的管理员密码:在弹出的窗口中输入您的管理员密码。7. 等待安装完成:安装完成后,点击“关闭”按钮。
3. 初始化MySQL安装完成后,您需要初始化MySQL。
1. 打开终端(Terminal)。2. 输入以下命令初始化MySQL:
```bashsudo mysql_install_db user=_mysql basedir=/usr/local/mysql datadir=/usr/local/mysql/data enablepluginauth_socket```
3. 按照提示输入您的管理员密码。
4. 配置MySQL初始化完成后,您需要配置MySQL。
1. 在终端中输入以下命令来启动MySQL服务:
```bashsudo /usr/local/mysql/supportfiles/mysql.server start```
2. 输入以下命令来登录MySQL:
```bashmysql u root```
3. 输入以下命令来设置root用户的密码:
```sqlALTER USER 'root'@'localhost' IDENTIFIED BY 'YourPassword';```
4. 退出MySQL:
```sqlEXIT;```
5. 设置MySQL环境变量为了方便在终端中使用MySQL,您需要设置环境变量。
1. 打开终端。2. 输入以下命令编辑.bash_profile文件:
```bashopen e ~/.bash_profile```
3. 在打开的文本编辑器中,添加以下行:
```bashexport PATH=$PATH:/usr/local/mysql/bin```
4. 保存并关闭文件。5. 在终端中输入以下命令使环境变量生效:
```bashsource ~/.bash_profile```
6. 验证MySQL安装为了验证MySQL是否安装成功,您可以尝试登录MySQL。
1. 在终端中输入以下命令:
```bashmysql u root p```
2. 输入您设置的root用户密码。3. 如果您成功登录到MySQL,您会看到MySQL的提示符。
7. 卸载MySQL(可选)如果您需要卸载MySQL,可以按照以下步骤进行:
1. 在终端中输入以下命令停止MySQL服务:
```bashsudo /usr/local/mysql/supportfiles/mysql.server stop```
2. 输入以下命令删除MySQL文件:
```bashsudo rm rf /usr/local/mysql```
3. 删除MySQL的启动脚本:
```bashsudo rm rf /usr/local/mysql/supportfiles/mysql.server```
4. 删除MySQL的环境变量配置:
```bashsudo rm rf ~/.bash_profile```
5. 重启终端,确保MySQL已被完全卸载。
通过以上步骤,您应该可以在Mac上成功安装MySQL。如果您在安装过程中遇到任何问题,请随时联系我。
Mac安装MySQL详细教程
MySQL是一种广泛使用的关系型数据库管理系统,它被广泛应用于各种开发场景中。在Mac操作系统上安装MySQL是一项常见的任务,无论是为了本地开发环境还是搭建服务器。本文将详细讲解如何在MacOS系统中安装MySQL,并进行基本的配置。
前置条件
在开始MySQL的安装之前,请确保您的Mac系统满足以下条件:
- Homebrew:Homebrew是一种包管理器,它能够为系统提供许多软件包的管理能力。如果您还没有安装Homebrew,请先按照以下步骤进行安装。
```bash
/bin/bash -c \