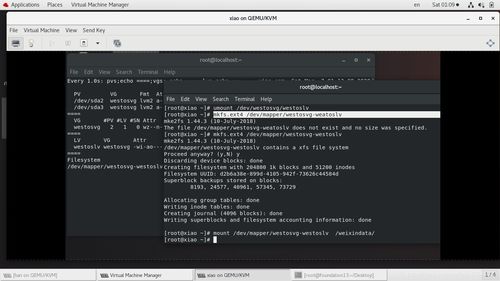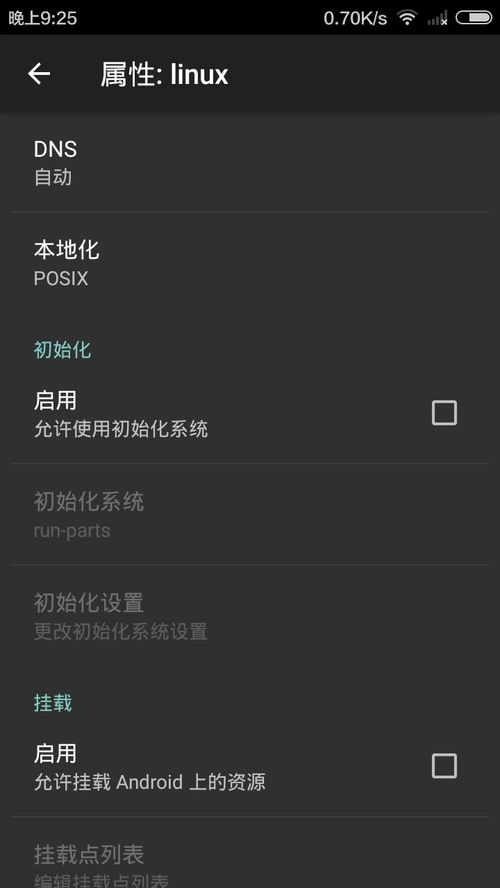windows灵敏度,如何调整鼠标灵敏度以适应您的需求
在Windows操作系统中,灵敏度主要指的是鼠标指针移动速度与实际移动距离的比例关系。以下是调整Windows鼠标灵敏度的方法:
3. 使用Windows 10的“设置”应用: 点击“开始”按钮,选择“设置”。 在“设置”中,选择“设备”。 在“设备”中,选择“鼠标”。 在“鼠标”设置中,可以调整“指针速度”和“增强指针精确度”。
4. 使用第三方软件: 有一些第三方软件可以帮助你更精确地调整鼠标灵敏度,如“Mouse Acceleration Fix”等。
5. 使用游戏优化软件: 如果你在玩游戏时需要调整鼠标灵敏度,可以使用游戏优化软件,如“Razer Synapse”、“Logitech Gaming Software”等,这些软件通常提供更精细的鼠标设置选项。
请注意,调整鼠标灵敏度可能需要一些时间来适应,建议在调整后进行一段时间的使用,以找到最适合自己的设置。
Windows灵敏度详解:如何调整鼠标灵敏度以适应您的需求

在Windows操作系统中,鼠标灵敏度是一个重要的设置,它直接影响到我们使用电脑时的操作体验。本文将详细介绍Windows灵敏度调节的方法、作用以及如何根据个人需求进行调整。
灵敏度,也称为鼠标指针速度或DPI(每英寸点数),是指鼠标移动速度与屏幕上指针移动速度之间的比例关系。简单来说,灵敏度越高,鼠标移动的速度就越快,反之亦然。
调节鼠标灵敏度有以下作用:
提高操作效率:通过调整灵敏度,可以使鼠标操作更加流畅,减少误操作,提高工作效率。
适应不同场景:不同的应用场景可能需要不同的灵敏度设置,例如,玩游戏时可能需要更高的灵敏度,而进行设计工作时则可能需要较低的灵敏度。
满足个人习惯:每个人的操作习惯不同,通过调整灵敏度,可以使鼠标操作更加符合个人习惯,提高舒适度。
以下是在Windows系统中调节鼠标灵敏度的方法:
打开控制面板
选择“硬件和声音”
点击“鼠标”选项
找到“选择指针速度”滑块,通过拖动滑块来调整灵敏度
调整完毕后,点击“应用”和“确定”按钮保存设置
在调节鼠标灵敏度时,需要注意以下几点:
根据个人需求调整:灵敏度设置应根据个人习惯和需求进行调整,不要盲目追求高灵敏度。
测试效果:在调整灵敏度后,最好进行实际操作测试,以确保设置符合个人需求。
避免过度调整:过度调整灵敏度可能导致操作不稳定,甚至影响电脑性能。
确定合适的灵敏度设置,可以参考以下方法:
根据应用场景调整:玩游戏时,可以适当提高灵敏度;进行设计工作时,则可以降低灵敏度。
参考其他用户设置:可以参考其他用户的灵敏度设置,作为参考依据。
实际操作测试:通过实际操作测试,找到最适合自己的灵敏度设置。
Windows灵敏度调节是一个简单而实用的功能,通过调整灵敏度,可以使鼠标操作更加流畅、高效。在调整灵敏度时,应根据个人需求、应用场景和操作习惯进行设置,以达到最佳的使用体验。