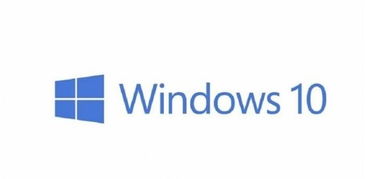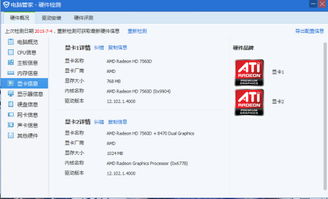windows10局域网共享
在Windows 10中设置局域网共享的步骤如下:
1. 打开网络和共享中心: 点击屏幕左下角的“开始”按钮,然后点击“设置”。 在设置窗口中,点击“网络和互联网”。 在网络和互联网设置中,点击“状态”。 在状态页面中,点击“网络和共享中心”。
2. 更改高级共享设置: 在网络和共享中心,点击左侧的“更改高级共享设置”。 在高级共享设置中,确保以下设置已启用: 网络发现:开启 文件和打印机共享:开启 公共文件夹共享:开启 媒体流:根据需要开启或关闭
4. 配置防火墙: 打开控制面板,点击“系统和安全”。 在系统和安全中,点击“Windows Defender 防火墙”。 在左侧菜单中,点击“允许应用或功能通过Windows Defender 防火墙”。 确保文件和打印机共享已允许通过防火墙。
5. 测试共享: 在另一台连接到同一局域网的计算机上,尝试访问共享的文件夹。 你应该能够看到共享的文件夹,并能够访问其中的文件。
6. 解决常见问题: 如果无法访问共享文件夹,请确保所有计算机都连接到同一网络,并且网络发现和文件共享设置已正确配置。 检查防火墙设置,确保文件和打印机共享未被阻止。 确保网络中没有其他设备或软件阻止了共享访问。
通过以上步骤,你应该能够成功在Windows 10中设置局域网共享。如果在设置过程中遇到任何问题,可以参考Windows的帮助文档或在线搜索解决方案。
Windows 10系统局域网共享设置指南

在当今信息化时代,局域网共享已成为企业、学校和家庭中不可或缺的一部分。Windows 10系统作为目前最流行的操作系统之一,其局域网共享功能强大且易于操作。本文将详细介绍如何在Windows 10系统中设置局域网共享,帮助您轻松实现文件和资源的共享。
一、准备工作

在开始设置局域网共享之前,请确保以下准备工作已完成:
所有参与共享的电脑均连接到同一局域网。
确保所有电脑的防火墙设置允许局域网共享。
了解要共享的文件或文件夹路径。
二、设置共享文件夹

1. 打开资源管理器,找到要共享的文件夹。
2. 右键点击该文件夹,选择“属性”。
3. 在属性窗口中,点击“共享”选项卡。
4. 点击“高级共享”按钮。
5. 勾选“共享此文件夹”选项,并设置共享名称。
6. 点击“权限”按钮,为其他用户设置访问权限。
7. 确认设置后,点击“确定”按钮完成文件夹的共享设置。
三、配置网络共享

1. 打开“设置”应用,点击“网络和Internet”选项。
2. 在左侧导航栏中,选择“共享”。
3. 点击“更改网络属性”链接。
4. 在“网络属性”窗口中,将网络类型设置为“专用”。
5. 启用“网络发现”和“文件和打印机共享”选项。
6. 如果需要,可以设置密码保护共享文件夹。
7. 确认设置后,关闭窗口。
四、访问共享文件夹
1. 在另一台电脑上,打开资源管理器。
2. 点击左侧的“网络”。
3. 在网络位置中,找到共享的电脑名称。
4. 双击进入共享的电脑,然后双击共享文件夹。
5. 输入共享文件夹的密码(如有),即可访问共享文件。
五、解决常见问题

1. 无法访问共享文件夹:请检查防火墙设置,确保允许局域网共享。
2. 输入凭据问题:在共享电脑上创建一个有密码的管理员用户,或给当前账户添加一个密码。
3. 共享文件夹无法访问:请检查权限设置,确保其他用户有访问权限。