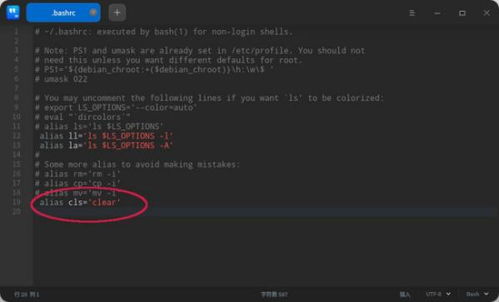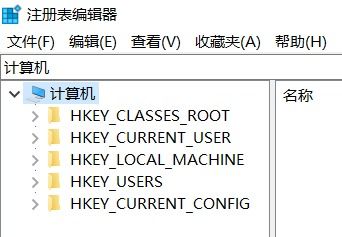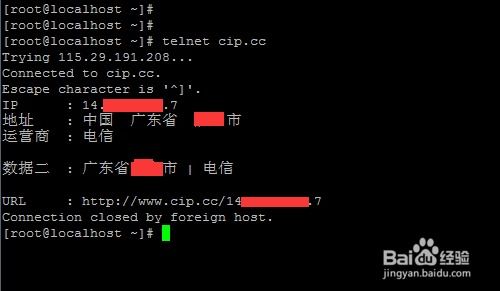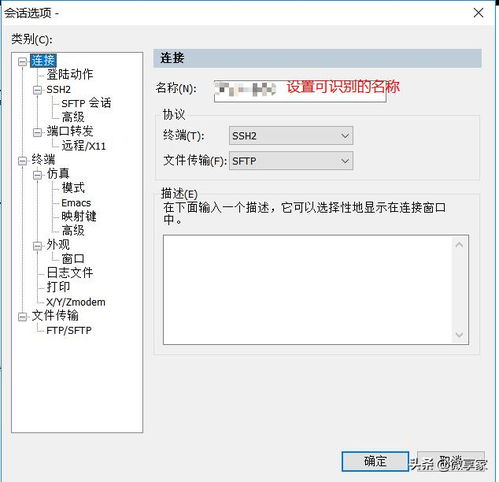windows强制删除文件夹,实用技巧与注意事项
1. 使用命令行工具(如CMD或PowerShell)
步骤:1. 打开命令提示符(CMD)或PowerShell: 在开始菜单中搜索“CMD”或“PowerShell”并打开。 或者按下 `Win R`,输入 `cmd` 或 `powershell`,然后按回车。
2. 导航到目标文件夹: 使用 `cd` 命令导航到要删除的文件夹所在的路径。例如: ``` cd C:pathtofolder ```
3. 删除文件夹: 使用 `rmdir /s /q` 命令来强制删除文件夹及其所有内容。例如: ``` rmdir /s /q foldername ``` 或者使用 `rd /s /q foldername` 命令,效果相同。
注意事项: `/s` 参数表示递归删除所有子目录和文件。 `/q` 参数表示安静模式,不显示确认提示。 使用此命令时要小心,因为它会删除指定文件夹及其所有内容,无法撤销。
2. 使用第三方工具
Unlocker:可以解锁被其他程序占用的文件或文件夹。 IObit Unlocker:功能类似,可以帮助删除无法删除的文件或文件夹。 Wise Force Deleter:另一个有用的工具,可以强制删除文件和文件夹。
使用第三方工具的步骤:1. 下载并安装你选择的工具。2. 运行工具并选择要删除的文件夹。3. 按照工具的指示进行操作。
3. 安全注意事项
在强制删除文件夹之前,请确保你已经备份了重要数据,因为一旦删除,这些数据将无法恢复。此外,使用命令行工具或第三方工具时,请务必仔细阅读使用说明,以避免误删重要文件或文件夹。
Windows强制删除文件夹:实用技巧与注意事项

在Windows操作系统中,有时候我们会遇到无法正常删除文件夹的情况。这可能是因为文件夹被其他程序占用、文件夹权限设置问题,或者是文件夹中存在无法删除的文件。本文将详细介绍如何在Windows中强制删除文件夹,并提供一些实用的技巧和注意事项。
方法一:使用命令提示符(CMD)强制删除文件夹

命令提示符(CMD)是Windows系统中一个强大的命令行工具,可以执行各种系统操作。以下是如何使用CMD强制删除文件夹的步骤:
按下“Win R”键打开运行对话框。
输入“cmd”并按下回车键,以管理员身份打开命令提示符。
在命令提示符中输入以下命令(将“文件夹路径”替换为实际文件夹的路径):
rd /s /q 文件夹路径
按下回车键执行命令。
注意:/s参数表示递归删除所有子文件夹和文件,/q参数表示使用静默模式,即不显示确认提示。
方法二:使用第三方工具强制删除文件夹

市面上有一些第三方工具可以帮助我们强制删除文件夹,例如Unlocker、IObit Unlocker等。以下是如何使用Unlocker强制删除文件夹的步骤:
下载并安装Unlocker。
右键点击无法删除的文件夹,选择“Unlocker”。
在弹出的Unlocker窗口中,点击“Unlock”按钮。
解锁完成后,再次尝试删除文件夹。
注意:使用第三方工具时,请确保选择信誉良好的软件,以免造成系统不稳定或数据丢失。
方法三:修改文件夹权限强制删除
有时候,文件夹权限设置不正确也会导致无法删除文件夹。以下是如何修改文件夹权限的步骤:
右键点击无法删除的文件夹,选择“属性”。
在属性窗口中,点击“安全”选项卡。
点击“编辑”按钮。
在用户或组列表中,选择自己的用户账户。
在权限列表中,勾选“完全控制”复选框。
点击“确定”保存更改。
尝试再次删除文件夹。
注意:修改文件夹权限可能会影响其他用户对该文件夹的访问权限,请谨慎操作。
注意事项:谨慎操作,避免数据丢失
在强制删除文件夹之前,请务必注意以下几点:
确保文件夹中没有重要的文件或数据,因为强制删除操作是不可逆的。
在执行命令或修改权限之前,备份重要数据。
在操作过程中,如果遇到任何问题,请及时停止操作,以免造成更大的损失。