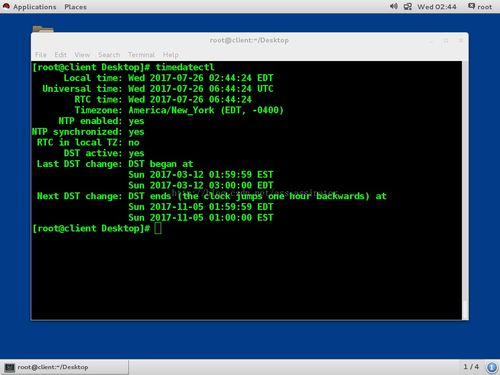windows旋转屏幕,轻松调整显示方向
1. 使用快捷键:Windows P 可以打开“投影”菜单,其中包含“扩展”和“复制”选项。选择“扩展”可以将屏幕扩展到第二台显示器,然后使用 Windows Shift 左箭头或右箭头键来旋转屏幕。
2. 使用设置:打开“设置”应用程序,选择“系统”>“显示”,然后选择“显示方向”下拉菜单。从下拉菜单中选择所需的旋转方向(如“旋转 90 度”、“旋转 180 度”或“旋转 270 度”)。
3. 使用命令提示符:打开命令提示符,输入“display orientation”并按 Enter 键。这将打开一个对话框,其中包含屏幕旋转选项。选择所需的旋转方向,然后点击“确定”。
4. 使用图形界面:有些显示驱动程序提供了自己的图形界面来旋转屏幕。例如,NVIDIA 控制面板和 AMD Radeon 设置都提供了屏幕旋转选项。
请注意,不同版本的 Windows 操作系统可能略有不同,具体操作步骤可能因您的操作系统版本而异。如果您不确定如何旋转屏幕,建议查看您的操作系统文档或联系技术支持以获取帮助。
Windows 旋转屏幕:轻松调整显示方向

在Windows操作系统中,用户有时需要旋转屏幕以适应不同的使用场景,比如观看视频、进行设计工作或者调整显示器的方向。以下是一篇关于如何在Windows中旋转屏幕的文章,帮助您轻松调整显示方向。
一、了解屏幕旋转功能

在Windows中,屏幕旋转功能允许用户将显示器的方向旋转90度、180度、270度或360度。这个功能对于需要在不同方向上查看内容的应用程序特别有用。
二、如何旋转屏幕

以下是在Windows 10和Windows 11中旋转屏幕的步骤:
1. 使用快捷键旋转屏幕

在Windows 10和Windows 11中,您可以按下以下快捷键来旋转屏幕:
Windows键 Ctrl 向左箭头:将屏幕向左旋转90度。
Windows键 Ctrl 向右箭头:将屏幕向右旋转90度。
Windows键 Ctrl 向上箭头:将屏幕向上旋转180度。
Windows键 Ctrl 向下箭头:将屏幕向下旋转180度。
2. 使用系统设置旋转屏幕
如果您想要更精确地控制屏幕旋转,可以通过以下步骤进行:
点击屏幕右下角的“开始”按钮。
选择“设置”。
在设置菜单中,点击“系统”。
在左侧菜单中,选择“显示”。
在右侧的“显示方向”部分,您可以看到当前屏幕的方向。
点击下拉菜单,选择您想要的屏幕方向(90度、180度、270度或360度)。
点击“应用”以保存更改。
三、注意事项
在使用屏幕旋转功能时,请注意以下几点:
某些应用程序可能不支持屏幕旋转,旋转屏幕后,这些应用程序可能无法正常显示。
旋转屏幕可能会影响某些系统功能,如任务栏和系统托盘的位置。
如果您在旋转屏幕后遇到问题,可以尝试恢复屏幕到原始方向。
四、恢复屏幕方向
如果您旋转屏幕后想要恢复到原始方向,可以按照以下步骤操作:
在“设置”中,点击“系统”。
选择“显示”。
在“显示方向”部分,点击下拉菜单。
选择“自动旋转”或“横向”/“纵向”以恢复屏幕方向。
点击“应用”以保存更改。
Windows的屏幕旋转功能为用户提供了极大的便利,使得在不同场景下使用电脑变得更加灵活。通过以上步骤,您可以轻松地旋转屏幕,并根据自己的需求调整显示方向。希望这篇文章能帮助到您。