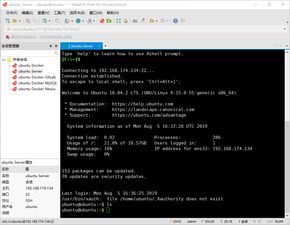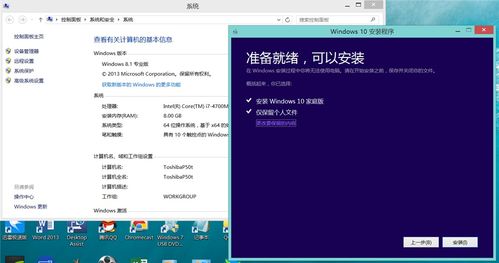设置windows,从基础到高级
您好,请问您需要设置Windows的哪个方面呢?例如网络设置、软件安装、系统优化等。请提供更具体的信息,以便我能够更好地帮助您。
Windows系统设置全攻略:从基础到高级

一、Windows系统基础设置

1. 开机与关机设置
在Windows系统中,我们可以通过以下步骤进行开机与关机设置:
点击“开始”菜单,选择“设置”。
在设置菜单中,选择“系统”。
在系统菜单中,选择“电源和睡眠”。
在这里,您可以设置开机、关机、休眠等选项,以及设置电源按钮的功能。
2. 桌面设置
桌面设置包括桌面背景、主题、图标等。以下是如何设置桌面背景的步骤:
点击“开始”菜单,选择“设置”。
在设置菜单中,选择“个性化”。
在个性化菜单中,选择“背景”。
在这里,您可以设置桌面背景、主题、颜色等。
二、Windows系统高级设置

1. 系统性能优化
为了提高Windows系统的运行速度,我们可以进行以下优化设置:
点击“开始”菜单,选择“设置”。
在设置菜单中,选择“系统”。
在系统菜单中,选择“性能”。
在这里,您可以调整视觉效果、处理器性能、内存使用等选项,以优化系统性能。
2. 磁盘清理与整理
磁盘清理可以帮助我们释放磁盘空间,提高系统运行速度。以下是如何进行磁盘清理的步骤:
点击“开始”菜单,选择“所有程序”。
在所有程序菜单中,选择“附件”。
在附件菜单中,选择“系统工具”。
在系统工具菜单中,选择“磁盘清理”。
在这里,您可以选择要清理的磁盘分区,并按照提示操作。
三、Windows系统安全设置
1. 防火墙设置
防火墙可以帮助我们防止恶意软件和病毒的入侵。以下是如何设置防火墙的步骤:
点击“开始”菜单,选择“控制面板”。
在控制面板中,选择“系统和安全”。
在系统和安全菜单中,选择“Windows Defender 防火墙”。
在这里,您可以设置防火墙规则、允许或阻止程序等。
2. 用户账户控制设置
用户账户控制可以帮助我们防止未授权的更改。以下是如何设置用户账户控制的步骤:
点击“开始”菜单,选择“控制面板”。
在控制面板中,选择“用户账户和家庭安全”。
在用户账户和家庭安全菜单中,选择“用户账户控制”。
在这里,您可以设置用户账户控制级别,以保护系统安全。
通过以上教程,相信您已经掌握了Windows系统的基本设置和高级设置。在实际使用过程中,请根据自己的需求进行相应的设置,以获得更好的使用体验。祝您使用Windows系统愉快!