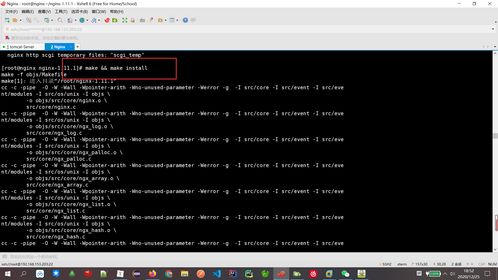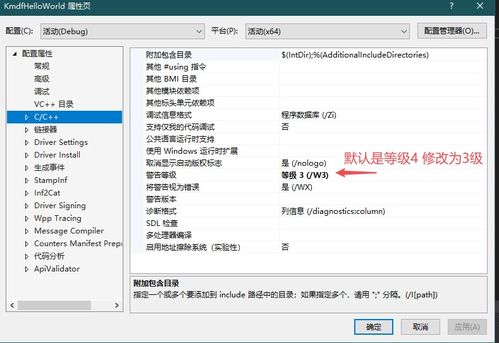windows10搭建nas详细,windows10搭建nas配置教程
Windows 10 搭建 NAS(网络附加存储)是一个相对简单的任务,以下是详细步骤:
1. 硬件准备: 确保你的 Windows 10 电脑有足够的存储空间来充当 NAS。 如果需要,购买额外的硬盘或 SSD,并确保它们已正确连接到你的电脑。 确保你的电脑有足够的 RAM 来处理文件共享和其他任务。
2. 软件准备: 确保你的 Windows 10 已更新到最新版本。 下载并安装合适的文件共享软件,例如:
File Explorer:Windows 10 自带的文件管理器,可以用来共享文件夹。 SMB(Server Message Block):一种用于文件共享的协议,Windows 10 支持。 第三方软件:如 Qnap、Synology 等,这些软件提供了更高级的 NAS 功能,但可能需要额外的硬件支持。
3. 设置共享文件夹: 打开 File Explorer,找到你想要共享的文件夹。 右键点击该文件夹,选择“属性”。 在“共享”选项卡中,点击“高级共享”。 在“高级共享”对话框中,勾选“共享此文件夹”,然后点击“权限”。 在“权限”对话框中,添加用户或组,并设置他们的权限(读取、写入、完全控制等)。 点击“应用”和“确定”保存设置。
4. 配置网络设置: 确保你的电脑连接到网络,并且可以访问互联网。 打开“控制面板”,进入“网络和共享中心”。 在“更改适配器设置”中,右键点击你的网络适配器,选择“属性”。 在“网络属性”对话框中,勾选“Microsoft 网络的文件和打印机共享”。 点击“应用”和“确定”保存设置。
5. 访问共享文件夹: 在其他电脑或设备上,打开 File Explorer。 在地址栏中输入你的 NAS 电脑的 IP 地址,例如 `192.168.1.100SharedFolder`(其中 `192.168.1.100` 是你的 NAS 电脑的 IP 地址,`SharedFolder` 是你设置的共享文件夹名称)。 输入你的用户名和密码,然后点击“确定”。 你应该可以看到共享文件夹中的文件和文件夹,并进行相应的操作。
6. 其他设置(可选): 你可以设置远程访问,以便从其他网络或互联网访问你的 NAS。 你可以设置自动备份,以便自动将文件备份到你的 NAS。 你可以设置媒体流,以便从其他设备上播放存储在 NAS 上的媒体文件。
请注意,这些步骤可能因你的具体需求和软件而有所不同。如果你使用的是第三方 NAS 软件,请参考该软件的官方文档进行设置。
Windows 10搭建NAS的详细步骤
随着网络技术的发展,家庭和办公环境中对存储需求越来越大,NAS(网络附加存储)设备应运而生。本文将详细介绍如何在Windows 10系统上搭建一个NAS,实现数据的集中存储和共享。
一、准备硬件设备

在开始搭建NAS之前,我们需要准备以下硬件设备:
一台Windows 10电脑
一个或多个硬盘(建议使用SATA接口的硬盘,以便于升级和扩展)
一个硬盘盒(如果使用外置硬盘)
一根网线
二、安装硬盘

根据硬盘的数量和类型,选择合适的安装方式:
1. 单硬盘安装
将硬盘直接插入电脑的SATA接口,然后打开电脑,进入BIOS设置,将硬盘设置为启动设备。
2. 多硬盘安装
如果使用多个硬盘,建议使用RAID配置。首先,将硬盘插入硬盘盒,然后连接到电脑的USB接口。在电脑上安装RAID控制器驱动程序,并进入RAID管理界面,创建RAID配置。
三、安装NAS软件

在Windows 10上搭建NAS,我们可以选择多种NAS软件,如FreeNAS、OpenMediaVault等。这里以FreeNAS为例进行介绍。
1. 下载FreeNAS
访问FreeNAS官网(https://www.freenas.org/),下载适用于Windows的FreeNAS ISO镜像文件。
2. 创建USB启动盘
使用Rufus等工具将FreeNAS ISO镜像文件烧录到USB启动盘中。
3. 重启电脑并启动FreeNAS
将USB启动盘插入电脑,重启电脑并从USB启动盘启动。按照提示完成FreeNAS的安装。
四、配置FreeNAS
安装完成后,进入FreeNAS的Web管理界面,进行以下配置:
1. 创建用户和组
在FreeNAS中创建用户和组,用于管理文件共享和权限。
2. 创建共享卷
在FreeNAS中创建共享卷,将硬盘空间分配给共享。
3. 配置网络
设置网络接口,确保NAS设备可以连接到网络。
4. 配置SMB/CIFS服务
启用SMB/CIFS服务,允许Windows系统访问NAS共享。
五、访问NAS共享

在Windows 10系统中,可以通过以下步骤访问NAS共享:
1. 打开文件资源管理器
在Windows 10的搜索栏中输入“文件资源管理器”,打开文件资源管理器。
2. 添加网络位置
在文件资源管理器中,点击“网络”选项卡,然后点击“添加网络位置”。
3. 输入NAS共享路径
在弹出的窗口中,输入NAS共享的路径,例如“\\\\192.168.1.100\\share”,然后点击“下一步”。
4. 完成配置
按照提示完成配置,即可访问NAS共享。
通过以上步骤,您已经在Windows 10上成功搭建了一个NAS。现在,您可以方便地共享和存储数据,提高工作效率。