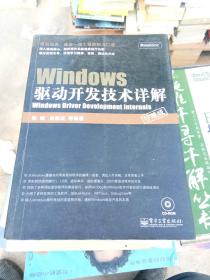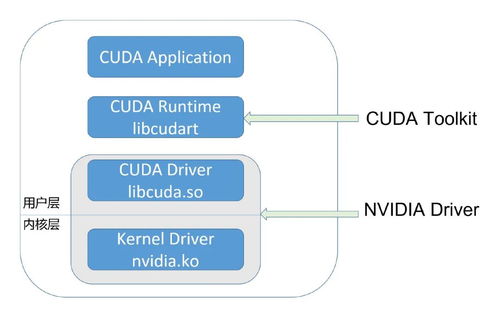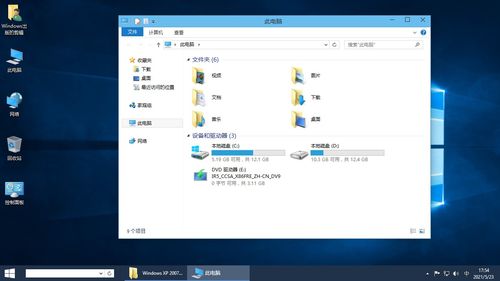linux远程桌面windows,高效办公的便捷之道
Linux远程桌面连接Windows通常需要通过Windows自带的远程桌面协议(RDP)来实现。以下是基本的步骤,帮助你从Linux系统远程连接到Windows系统:
准备工作
1. 确保Windows系统开启远程桌面功能: 打开“控制面板” > “系统” > “远程设置”。 选择“允许远程连接到此计算机”。 如果需要,还可以指定可以远程连接的用户。
2. 获取Windows系统的IP地址: 打开命令提示符,输入 `ipconfig` 并按回车。 找到“IPv4地址”,这就是你需要的IP地址。
3. 确保防火墙允许远程桌面连接: 打开“控制面板” > “系统和安全” > “Windows Defender 防火墙” > “允许应用或功能通过Windows Defender 防火墙”。 确保已勾选“远程桌面”。
从Linux系统连接到Windows
1. 安装远程桌面客户端: 在大多数Linux发行版中,你可以使用默认的远程桌面客户端,如`rdesktop`。你可以通过包管理器安装它,例如在Debian或Ubuntu上使用`aptget`:
```bash sudo aptget update sudo aptget install rdesktop ```
2. 使用`rdesktop`连接到Windows系统: 打开终端,使用以下命令格式:
```bash rdesktop IP_ADDRESS u USERNAME p PASSWORD ```
其中`IP_ADDRESS`是Windows系统的IP地址,`USERNAME`和`PASSWORD`是用于登录Windows系统的用户名和密码。
注意事项
安全连接:建议使用VPN或其他加密方式来确保远程连接的安全性。 分辨率和性能:根据你的网络状况,可能需要调整远程桌面的分辨率和性能设置,以获得更好的体验。 音频和剪贴板:`rdesktop`可能不支持音频重定向和剪贴板共享,你可能需要使用其他工具或方法来实现这些功能。
通过以上步骤,你应该能够从Linux系统远程连接到Windows系统。如果有任何问题或需要进一步的帮助,请随时提问。
Linux远程桌面连接Windows:高效办公的便捷之道

随着信息技术的不断发展,远程办公已成为许多企业和个人用户的选择。Linux系统因其开源、稳定和安全性高等特点,受到越来越多用户的青睐。对于一些需要使用Windows系统进行特定工作的用户来说,如何在Linux系统上远程连接Windows桌面成为一个亟待解决的问题。本文将详细介绍如何在Linux系统上通过rdesktop工具远程连接Windows桌面,实现高效办公。
一、准备工作

在开始之前,请确保您的Linux系统和Windows系统均已满足以下条件:
Linux系统:推荐使用Ubuntu、CentOS等主流Linux发行版。
Windows系统:推荐使用Windows 10、Windows 8.1等较新版本的Windows系统。
网络连接:确保您的Linux系统和Windows系统之间有稳定的网络连接。
二、安装rdesktop工具
在Linux系统上,我们需要安装rdesktop工具来实现远程连接Windows桌面。以下以Ubuntu为例,介绍如何安装rdesktop工具:
sudo apt install rdesktop
安装完成后,您可以使用以下命令查看rdesktop的帮助信息,以便了解其使用方法:
man rdesktop
三、配置Windows系统

在Windows系统上,我们需要开启远程桌面功能,以便Linux系统能够连接到Windows桌面。以下以Windows 10为例,介绍如何开启远程桌面功能:
打开Windows设置界面,找到“系统”选项。
在“系统”选项中,点击“远程桌面”。
在“远程桌面”页面,勾选“允许远程连接到此计算机”选项。
点击“选项”按钮,取消勾选“不显示此桌面时连接”选项。
四、连接Windows桌面
在Linux系统上,使用以下命令连接到Windows桌面:
sudo rdesktop -u 用户名 -p 密码 IP地址
其中,用户名和密码为Windows系统的登录用户名和密码,IP地址为Windows系统的IP地址。例如,连接到IP地址为192.168.1.100的Windows桌面,可以使用以下命令:
sudo rdesktop -u administrator -p 123456 192.168.1.100
五、设置固定远程地址

为了方便后续连接,您可以将Windows系统的IP地址设置为固定地址。以下以Windows 10为例,介绍如何设置固定IP地址:
打开Windows设置界面,找到“网络和互联网”选项。
在“网络和互联网”选项中,点击“状态”。
在“状态”页面,点击“更改适配器选项”。
右键点击您所使用的网络适配器,选择“属性”。
在“属性”页面,双击“Internet协议版本4(TCP/IPv4)”。
在“Internet协议版本4(TCP/IPv4)属性”页面,选择“使用下面的IP地址”,并填写固定的IP地址、子网掩码、默认网关和DNS服务器地址。
通过以上步骤,您可以在Linux系统上远程连接Windows桌面,实现高效办公。rdesktop工具为Linux用户提供了便捷的远程桌面连接方式,让您在Linux系统上轻松访问Windows桌面,提高工作效率。