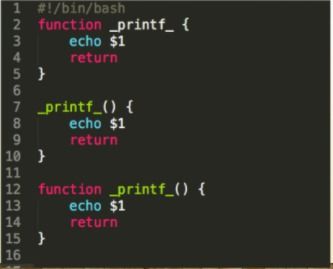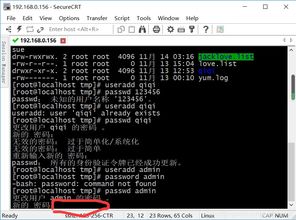windows重启网络命令,Windows重启网络命令详解
1. 重启所有网络服务: ```cmd netsh winsock reset netsh int ip reset ipconfig /flushdns ipconfig /release ipconfig /renew ``` `netsh winsock reset`: 重置Windows套接字目录,用于解决网络连接问题。 `netsh int ip reset`: 重置TCP/IP协议,通常用于解决网络连接问题。 `ipconfig /flushdns`: 清除DNS缓存,可以解决某些因DNS解析问题引起的网络问题。 `ipconfig /release`: 释放当前的DHCP分配的IP地址。 `ipconfig /renew`: 重新从DHCP服务器获取IP地址。
2. 重启特定的网络适配器: ```cmd netsh interface set interface 网络适配器名称 disable netsh interface set interface 网络适配器名称 enable ``` 替换`网络适配器名称`为你的网络适配器的名称,例如`Ethernet`或`WiFi`。
3. 重启网络堆栈: ```cmd netsh int ip reset resettcpip.txt netsh winsock reset catalog ``` 这两个命令会重启TCP/IP协议和Windows套接字目录。
4. 重启网络服务: ```cmd net stop 网络服务名称 net start 网络服务名称 ``` 替换`网络服务名称`为要重启的网络服务名称,例如`DHCP`或`DNS Client`。
请确保在运行这些命令之前保存所有未保存的工作,因为这些命令可能会导致网络连接暂时中断。此外,对于不熟悉命令行操作的用户,建议谨慎使用这些命令,或者寻求专业帮助。
Windows重启网络命令详解

在Windows操作系统中,网络连接问题时常困扰着用户。当遇到无法上网、网络连接不稳定等问题时,重启网络服务是一个常用的解决方法。本文将详细介绍Windows重启网络命令,帮助用户快速解决网络问题。
使用命令提示符重启网络

使用命令提示符重启网络是Windows系统中一种简单有效的方法。以下是具体步骤:
按下Win R键,打开运行窗口。
在运行窗口中输入“cmd”,然后点击确定或按Enter键,打开命令提示符窗口。
在命令提示符窗口中输入以下命令并按Enter键:
netsh winsock reset
系统会提示需要以管理员身份运行,此时请右键点击“开始”菜单,选择“Windows PowerShell(管理员)”或“命令提示符(管理员)”。
在管理员权限的命令提示符窗口中,再次输入netsh winsock reset命令并按Enter键。
重启计算机,使设置生效。
使用服务管理器重启网络

除了使用命令提示符,用户还可以通过服务管理器来重启网络服务。以下是具体步骤:
按下Win R键,打开运行窗口。
在运行窗口中输入“services.msc”,然后点击确定或按Enter键,打开服务管理器。
在服务管理器中找到“网络连接”服务,右键单击该服务并选择“重启”。
使用ipconfig命令重启网络
ipconfig命令是Windows系统中常用的网络命令之一,可以用来查看和修改网络配置。以下是如何使用ipconfig命令重启网络:
按下Win R键,打开运行窗口。
在运行窗口中输入“cmd”,然后点击确定或按Enter键,打开命令提示符窗口。
在命令提示符窗口中输入以下命令并按Enter键:
ipconfig /release
再次输入以下命令并按Enter键:
ipconfig /renew
重启计算机,使设置生效。
使用设备管理器重启网卡
如果网络问题是由网卡引起的,用户可以通过设备管理器重启网卡。以下是具体步骤:
按下Win X键,选择“设备管理器”。
在设备管理器中找到并展开“网络适配器”部分。
找到你想要重启的网卡,右键单击该网卡并选择“禁用”。
等待几秒钟后,再次右键单击该网卡并选择“启用”。
通过以上方法,用户可以轻松地在Windows系统中重启网络服务,解决网络连接问题。当遇到网络问题时,不妨尝试这些方法,相信能够帮助您快速恢复网络连接。