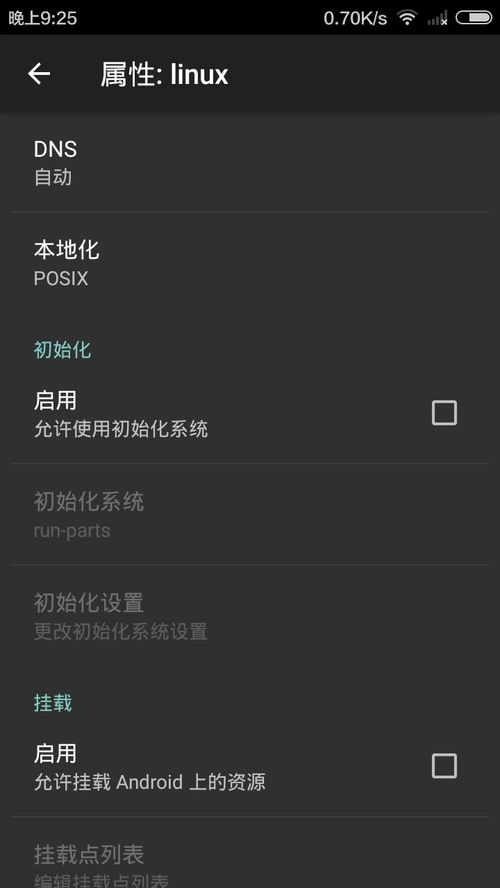关闭windows10更新,windows10中windows文件夹里面哪些东西可以删除
关闭Windows 10的更新功能是一个比较简单的过程,但请注意,长期不更新可能会让您的系统存在安全风险,建议定期检查并安装更新。以下是关闭Windows 10更新的步骤:
1. 使用“设置”应用: 点击“开始”菜单,然后点击“设置”图标(齿轮形状)。 在“设置”窗口中,点击“更新和安全”。 在左侧菜单中,点击“Windows更新”。 在“Windows更新”页面,点击“暂停更新”按钮,然后选择暂停的天数。最多可以暂停35天。
2. 使用组策略编辑器(仅限专业版、企业版和教育版): 按下“Windows键 R”键,打开“运行”对话框。 输入“gpedit.msc”并按“Enter”键,打开组策略编辑器。 导航到“计算机配置” > “管理模板” > “Windows组件” > “Windows更新”。 在右侧窗格中,找到并双击“配置自动更新”策略。 选择“已禁用”选项,然后点击“应用”和“确定”按钮。
3. 使用注册表编辑器: 按下“Windows键 R”键,打开“运行”对话框。 输入“regedit”并按“Enter”键,打开注册表编辑器。 导航到以下路径:`HKEY_LOCAL_MACHINESOFTWAREPoliciesMicrosoftWindowsWindowsUpdateAU` 在右侧窗格中,找到名为“AUOptions”的DWORD(32位)值。 双击“AUOptions”,将其值数据更改为2(表示“通知下载并通知安装”),然后点击“确定”按钮。 如果没有“AUOptions”值,可以右键点击空白处,选择“新建” > “DWORD(32位)值”,命名为“AUOptions”,然后将其值数据设置为2。
请注意,修改注册表可能会对系统造成不可预见的后果,建议在修改前备份注册表。如果您不确定如何操作,建议寻求专业帮助。
另外,如果您只是想暂时推迟更新,可以使用“设置”应用中的“暂停更新”功能。如果您完全不想接收更新,可以考虑使用组策略编辑器或注册表编辑器来禁用自动更新。但请记住,长期不更新可能会让您的系统存在安全风险。
如何关闭Windows 10自动更新:全面指南

一、了解Windows 10自动更新机制

在讨论如何关闭自动更新之前,我们先来了解一下Windows 10的自动更新机制。Windows 10的自动更新主要包括以下几类:
功能更新:提供新的功能、改进和性能优化。
安全更新:修复已知的安全漏洞,提高系统安全性。
驱动程序更新:更新硬件驱动程序,提高硬件兼容性和性能。
这些更新通常会在用户不知情的情况下自动下载和安装,有时甚至会导致系统重启,影响用户的工作进度。
二、关闭Windows 10自动更新的方法

1. 通过设置暂停更新
这是最简单的方法,可以暂时停止更新下载和安装。
打开“设置”菜单,点击“更新与安全”。
在左侧菜单中选择“Windows更新”。
点击“暂停更新”,选择暂停时间(如7天、1个月等)。
这种方法可以暂时停止更新,但不会永久关闭自动更新功能。
2. 通过服务管理器禁用Windows Update服务
这种方法可以永久关闭自动更新功能,但需要注意,关闭服务可能会影响系统的安全性和稳定性。
按下Windows键 R键,打开“运行”对话框。
输入“services.msc”,按下Enter键。
在服务列表中找到“Windows Update”服务。
右键点击“Windows Update”,选择“属性”。
在“常规”选项卡中,将“启动类型”设置为“禁用”。
点击“应用”和“确定”保存设置。
关闭Windows Update服务后,系统将不再自动下载和安装更新。
3. 通过组策略编辑器禁用自动更新
这种方法适用于企业用户或有一定技术基础的用户。
按下Windows键 R键,打开“运行”对话框。
输入“gpedit.msc”,按下Enter键。
在“本地计算机策略”窗口中,依次展开“计算机配置”->“管理模板”->“Windows组件”->“Windows更新”。
在右侧窗口中找到“配置自动更新”,双击打开。
在“设置”选项卡中,选择“已禁用”。
点击“应用”和“确定”保存设置。
通过组策略编辑器禁用自动更新后,系统将不再自动下载和安装更新。
三、注意事项
在关闭Windows 10自动更新时,请注意以下事项:
关闭自动更新可能会降低系统的安全性和稳定性。
关闭自动更新后,您需要手动检查更新并安装。
在关闭自动更新之前,请确保您的系统已经安装了所有必要的更新。
本文为您介绍了如何关闭Windows 10自动更新的方法,包括通过设置暂停更新、通过服务管理器禁用Windows Update服务、通过组策略编辑器禁用自动更新等。希望这些方法能帮助您解决