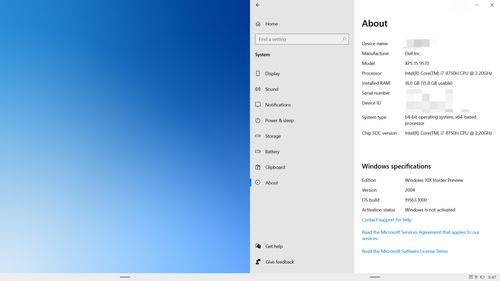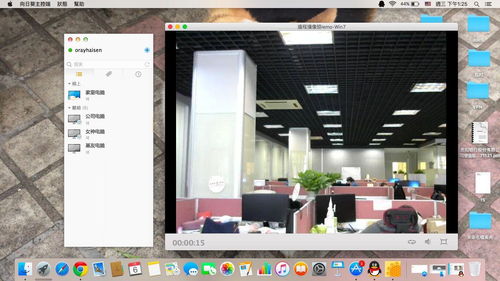windows10恢复系统还原
Windows 10 系统还原是一个非常有用的功能,它允许用户将计算机恢复到之前的状态,以便解决可能出现的软件问题。以下是在 Windows 10 中执行系统还原的步骤:
1. 打开“设置”应用:点击开始菜单,然后选择“设置”图标。
2. 进入“更新和安全”选项:在设置应用中,点击“更新和安全”。
3. 选择“恢复”选项:在“更新和安全”窗口中,从左侧菜单中选择“恢复”。
4. 使用“重置此电脑”选项:在“恢复”选项中,您会看到“重置此电脑”部分。点击“开始”按钮。
5. 选择恢复选项:在弹出的窗口中,您可以选择“保留我的文件”或“删除所有内容”。选择“保留我的文件”将保留您的个人文件,但会重置系统设置和已安装的应用程序。选择“删除所有内容”将删除所有数据,包括个人文件和应用程序。
6. 确认并开始恢复:在确认您选择的恢复选项后,点击“下一步”按钮。点击“重置”按钮开始系统还原过程。
请注意,在进行系统还原之前,建议您备份重要数据,以防数据丢失。此外,系统还原可能会影响已安装的软件和驱动程序,因此在进行还原之前,请确保您了解可能的风险。
如果您在执行系统还原时遇到任何问题,可以参考 Windows 官方文档或寻求专业技术支持。
Windows 10系统还原:轻松应对电脑故障问题

在日常生活中,我们经常使用电脑进行工作、学习或娱乐。电脑系统偶尔会出现故障,如运行缓慢、软件冲突或误删重要文件等问题。这时,Windows 10系统还原功能就能派上大用场。本文将详细介绍Windows 10系统还原的方法,帮助您轻松应对电脑故障问题。
了解Windows 10系统还原功能

Windows 10系统还原功能允许用户将电脑恢复到之前的状态,从而解决系统故障。该功能分为两种:系统还原和重置此电脑。系统还原可以将电脑恢复到某个还原点,而重置此电脑则会将整个系统恢复到出厂设置。
如何进行Windows 10系统还原

以下是进行Windows 10系统还原的步骤:
打开控制面板:在搜索框中输入“控制面板”,点击搜索结果中的“控制面板”。
进入系统保护:在控制面板中,点击“系统和安全”,然后点击“系统”,在左侧找到“系统保护”。
打开系统还原:在“系统保护”界面中,点击“系统还原”按钮。
选择还原点:在弹出的系统还原界面,选择推荐的还原点或自定义还原点。
确认还原:点击“下一步”,然后点击“完成”。系统会提示您还原过程不可逆转,请确认是否继续。
等待系统还原完成:系统会自动重启,并开始还原过程。完成后,电脑将恢复到所选还原点时的状态。
如何重置Windows 10系统
如果您想将电脑恢复到出厂设置,可以按照以下步骤进行:
打开设置:按下Win I键打开设置窗口。
进入更新与安全:在设置窗口中,点击“更新与安全”。
选择恢复:在更新与安全界面中,点击左侧的“恢复”。
重置此电脑:在恢复界面中,点击“重置此电脑”。
选择保留我的文件或删除所有内容:根据需要选择保留个人文件或删除所有内容。
开始重置:点击“开始”按钮,等待电脑重置完成。
注意事项
在使用Windows 10系统还原功能时,请注意以下事项:
在执行系统还原或重置之前,请确保备份重要文件,以免数据丢失。
系统还原和重置过程可能需要一些时间,请耐心等待。
在执行系统还原或重置后,部分软件和驱动可能需要重新安装。
Windows 10系统还原功能为用户提供了便捷的解决方案,帮助用户轻松应对电脑故障问题。通过本文的介绍,相信您已经掌握了Windows 10系统还原的方法。在遇到电脑故障时,不妨尝试使用系统还原功能,让电脑恢复到最佳状态。