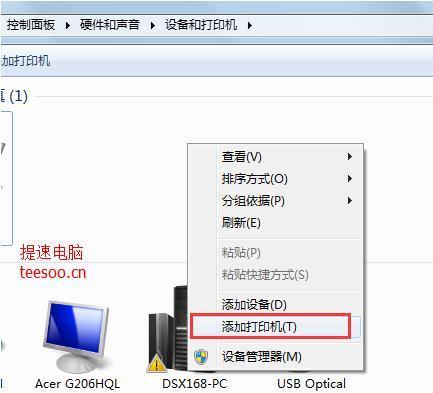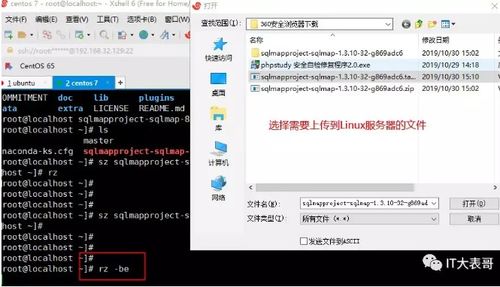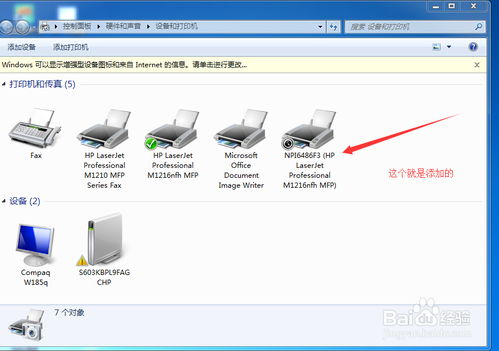windows10开机黑屏只有鼠标
1. 安全模式启动: 在启动时按住 `Shift` 键,然后点击“重启”。 在“选择一个选项”屏幕上,点击“疑难解答” > “高级选项” > “启动设置”。 点击“重启”,然后选择“安全模式”或“安全模式与网络”启动。 在安全模式下,检查是否有软件或驱动程序冲突,并尝试更新或卸载可能的问题驱动程序。
2. 系统还原: 如果之前创建过系统还原点,可以尝试使用系统还原来恢复系统到之前的状态。 在安全模式下,打开“控制面板” > “系统和安全” > “系统” > “系统保护” > “系统还原”。
3. 检查显示设置: 确保显示设置正确,包括分辨率和刷新率。 尝试更改显示设置,例如将分辨率降低到最低,然后重新启动计算机。
4. 更新或重置图形驱动程序: 打开设备管理器,找到显示适配器,右键点击并选择“更新驱动程序”。 如果问题仍然存在,可以尝试重置或卸载当前驱动程序,然后让Windows自动安装最新的驱动程序。
5. 检查硬件问题: 检查显示器、显卡和电缆是否正常工作。 如果可能,尝试在不同的显示器或计算机上测试您的显卡。
6. 系统更新: 确保Windows 10是最新版本,有时系统更新可以解决一些问题。 打开“设置” > “更新和安全” > “Windows更新”,然后点击“检查更新”。
7. 使用Windows恢复环境: 如果以上方法都不奏效,可以尝试使用Windows恢复环境来修复系统。 创建一个Windows 10安装媒体,然后使用它来启动计算机,并选择“修复计算机”选项。
8. 联系技术支持: 如果问题仍然无法解决,建议联系微软技术支持或专业的计算机维修服务。
请注意,在尝试上述任何解决方案之前,请确保备份重要数据,以防万一。
Windows 10 开机黑屏只有鼠标?一文教你轻松解决

在日常生活中,电脑是我们不可或缺的工具。有时候电脑也会出现一些小故障,比如开机后黑屏只有鼠标的情况。这种情况让很多用户感到困惑和焦虑。本文将为您详细解析Windows 10开机黑屏只有鼠标的原因及解决方法,让您轻松应对此类问题。
一、原因分析

1. 显卡驱动问题:这是导致Windows 10开机黑屏只有鼠标最常见的原因。显卡驱动与操作系统不兼容或损坏,会导致系统无法正常启动。

2. 系统文件损坏:关键系统文件损坏或缺失,也会影响系统正常启动。

3. 硬件冲突:新安装的硬件设备或驱动程序与系统存在冲突,也可能导致开机黑屏。

4. 恶意软件感染:系统被病毒、木马等恶意软件感染,导致系统崩溃。

5. 显示器连接问题:显示器与主机连接的线缆松动或损坏,也可能导致开机黑屏。

6. 电源管理设置:电源管理设置不当,导致系统进入节能模式后无法正常唤醒。

7. BIOS设置错误:BIOS中的设置错误,影响系统正常启动。

二、解决方法

1. 检查并更新显卡驱动:

- 按下【Ctrl Shift Esc】组合键打开任务管理器;
- 点击【文件】->【运行新任务】,输入【devmgmt.msc】并回车打开设备管理器;
- 展开【显示适配器】,右键点击显卡驱动选择【更新驱动程序】;
- 选择【自动搜索更新的驱动程序软件】,按照提示完成驱动更新。
2. 修复系统文件:

- 按下【Win R】组合键打开运行界面;
- 输入`sfc /scannow`并按下回车键;
- 等待系统扫描并修复损坏的系统文件。
3. 进入安全模式:

- 重启电脑,显示Windows图标的时候长按电源键关机,然后又开机,重复3次左右;
- 依次点击【疑难解答】->【高级选项】->【启动设置】->【重启】;
- 重启后选择【安全模式】,进入安全模式后尝试修复问题。
4. 检查显示器连接:

- 确保显示器与主机连接的线缆完好无损;
- 尝试更换显示器或连接线,排除硬件故障。
5. 检查电源管理设置:

- 按下【Win X】组合键打开电源用户界面;
- 选择【电源选项】->【更改当前不可用的电源计划】;
- 选择【电源计划】->【更改高级电源设置】;
- 将【睡眠】和【休眠】选项设置为“启用”。
6. 检查BIOS设置:
- 重启电脑,在启动过程中按下【Del】键进入BIOS设置;
- 检查BIOS中的设置是否正确,如有错误,进行修改。
Windows 10开机黑屏只有鼠标的情况虽然令人头疼,但通过以上方法,相信您已经能够轻松解决此类问题。在日常生活中,我们还需注意电脑的日常维护,避免类似故障的发生。