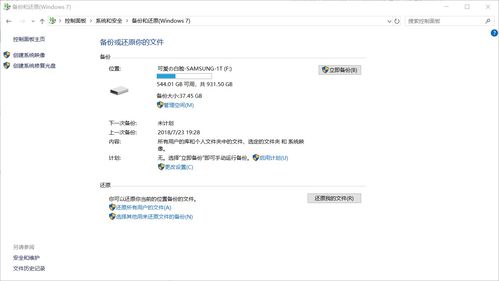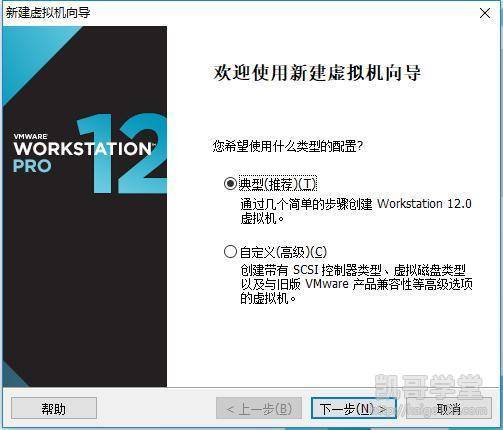windows7任务栏,功能、设置与优化
1. 开始菜单:任务栏的左端有一个“开始”按钮,点击它将打开开始菜单,您可以通过它访问程序、文件、设置和帮助等。
2. 快速启动栏:在任务栏的左端,有一个快速启动栏,您可以在这里放置常用程序的快捷方式,以便快速启动。
3. 任务栏按钮:当您打开一个程序或文件时,它的图标会出现在任务栏上。您可以通过点击这些图标来切换不同的程序或文件。
4. 通知区域:任务栏的右端是通知区域,也称为系统托盘。这里显示了时间、日期以及一些正在运行或等待注意的程序图标,如网络连接、声音、电源等。
5. 显示桌面按钮:在任务栏的最右侧,有一个“显示桌面”按钮,点击它可以最小化所有打开的窗口,显示桌面。
6. 任务栏设置:您可以通过右键点击任务栏,然后选择“属性”来自定义任务栏的设置,如锁定任务栏、自动隐藏任务栏、更改任务栏按钮的行为等。
7. 跳转列表:当您右键点击任务栏上的程序图标时,会看到一个跳转列表,其中包含了该程序的最近使用项和历史记录。
8. 预览窗口:当您将鼠标悬停在任务栏上的程序图标上时,会看到一个预览窗口,显示该程序当前打开的窗口。
9. 任务栏分组:当您打开多个程序窗口时,任务栏会自动将它们分组在一起,以便于管理。
10. 工具栏:您可以在任务栏上添加工具栏,如地址栏、链接、桌面等,以便快速访问常用的文件夹或网站。
Windows 7的任务栏设计旨在提高工作效率,通过提供快速访问常用程序和文件的方式,使用户能够更有效地管理他们的工作流程。
深入解析Windows 7任务栏:功能、设置与优化
在Windows 7操作系统中,任务栏是一个至关重要的组件,它不仅提供了快速访问常用程序和系统功能的便捷途径,还极大地提升了用户的工作效率。本文将深入解析Windows 7任务栏的功能、设置方法以及如何进行优化。
任务栏位于桌面最下方,它主要由以下几个部分组成:
开始菜单:提供访问所有程序、文件和系统设置的方式。
快速启动栏:允许用户将常用的程序图标拖放到此处,以便快速启动。
应用程序区:显示当前打开的应用程序窗口图标。
托盘区:显示系统图标,如网络、声音、电源等。
显示桌面按钮:一键切换到桌面视图。
要设置Windows 7任务栏,可以按照以下步骤操作:
右键点击任务栏的空白区域,选择“属性”。
在弹出的“任务栏和[开始]菜单属性”对话框中,可以进行以下设置:
锁定任务栏:勾选此选项后,任务栏将无法被拖动或更改。
自动隐藏任务栏:勾选此选项后,任务栏将在不使用时自动隐藏。
使用小图标:勾选此选项后,任务栏上的图标将变小,以便显示更多任务。
任务栏位置:选择任务栏在屏幕上的位置,如底部、左侧、右侧或顶部。
任务栏按钮:选择任务栏按钮的显示方式,如合并、堆叠或始终合并。
确定:完成设置后,点击“确定”按钮。
自定义快速启动栏:将常用的程序图标拖放到快速启动栏,以便快速启动。
调整任务栏图标大小:右键点击任务栏,选择“属性”,在“任务栏按钮”选项中调整图标大小。
隐藏不需要的系统图标:在托盘区右键点击,选择“打开任务栏通知区域”,然后取消勾选不需要显示的图标。
使用任务栏分组:将多个任务栏图标合并为一个,以便更好地管理窗口。
调整任务栏透明度:在任务栏属性中,可以调整任务栏的透明度,使其更加美观。
除了基本功能外,Windows 7任务栏还有一些扩展功能,如:
任务栏跳转列表:显示最近打开的文档或项目。
任务栏预览:鼠标悬停在任务栏图标上,可以预览打开的应用程序窗口。
任务栏搜索:在任务栏搜索框中输入关键词,可以快速搜索文件、程序和设置。
Windows 7任务栏是一个强大且实用的工具,它可以帮助用户更高效地管理应用程序和系统功能。通过了解任务栏的功能、设置方法和优化技巧,用户可以更好地利用这一工具,提升工作效率。