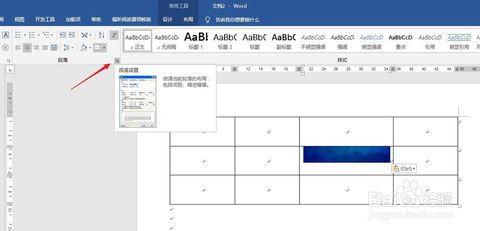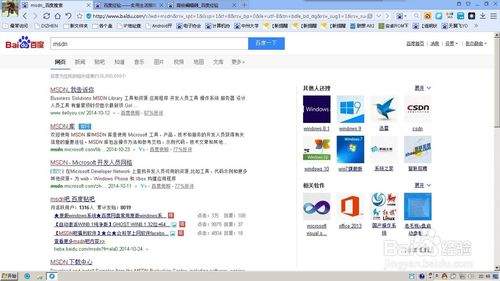vt怎么开启windows7,Windows 7系统如何开启VT虚拟化技术
VT(Virtualization Technology)是Intel和AMD处理器提供的一种硬件虚拟化技术,可以加速虚拟机软件(如VMware Workstation、VirtualBox等)的性能。在Windows 7中,开启VT通常涉及以下步骤:
1. 进入BIOS/UEFI设置: 重启计算机。 在计算机启动时,按相应的键进入BIOS/UEFI设置。这个键通常是Del、F2、F10或Esc,具体取决于您的计算机品牌和型号。您可能需要在启动时快速多次尝试这些键,直到进入BIOS/UEFI设置。
2. 查找并启用VT: 在BIOS/UEFI设置中,找到与虚拟化相关的选项。这可能被标记为“Virtualization Technology”(Intel处理器)或“SVM”(AMD处理器),也可能在其他名称下,如“VTx”、“AMDV”等。 确保该选项已启用。您可能需要将其设置为“Enabled”或“On”。
3. 保存并退出: 保存更改并退出BIOS/UEFI设置。通常,您可以通过按F10键并选择“Save and Exit”来完成此操作。
4. 检查Windows 7中的VT支持: 重启计算机后,您可以通过运行虚拟机软件来检查VT是否已成功启用。如果虚拟机性能有所提升,那么VT已经成功启用。
请注意,不同的计算机品牌和型号可能具有不同的BIOS/UEFI界面和选项,因此具体的步骤可能会有所不同。如果您不确定如何操作,建议查阅您的计算机用户手册或联系制造商的技术支持。
此外,启用VT可能会影响某些安全功能,如BitLocker加密。在启用VT之前,请确保了解这些潜在影响。
Windows 7系统如何开启VT虚拟化技术

在Windows 7系统中,VT(虚拟化技术)的开启可以显著提高系统的性能,尤其是在运行虚拟机或需要多任务处理时。以下是一篇详细的指南,帮助您在Windows 7系统中开启VT虚拟化技术。
一、了解VT虚拟化技术

VT(Virtualization Technology,虚拟化技术)是Intel和AMD等CPU厂商提供的一项技术,它允许单个CPU模拟多个CPU,从而在同一个平台上运行多个操作系统。在Windows 7系统中开启VT,可以让您的计算机更好地支持虚拟机软件,如VirtualBox、VMware等。
二、检查CPU是否支持VT

Intel Core 2 Duo、Core i3、Core i5、Core i7、Core i9等系列处理器
AMD Phenom II、Athlon II、FX等系列处理器
您可以通过查看CPU的规格说明书或使用CPU-Z等软件来确认您的CPU是否支持VT。
三、进入BIOS设置开启VT
开启VT需要在BIOS中进行设置。以下是进入BIOS并开启VT的步骤:
重启电脑,在开机过程中按下相应的键进入BIOS设置。常见的启动快捷键有F2、F10、Delete等,具体取决于您的电脑品牌和型号。
进入BIOS后,找到“Configuration”或“Advanced”选项卡。
在选项卡中找到“Intel Virtualization Technology”或“AMD Virtualization”选项。
将“Intel Virtualization Technology”或“AMD Virtualization”设置为“Enabled”。
保存BIOS设置并重启电脑。
请注意,不同品牌的电脑进入BIOS的步骤可能会有所不同,具体请参考您的电脑说明书。
四、验证VT是否开启
重启电脑后,您可以通过以下方法验证VT是否成功开启:
打开“控制面板”。
选择“系统和安全”。
点击“系统”。
在系统信息窗口中找到“系统型号”或“处理器”信息,查看是否包含“支持虚拟化”字样。
如果包含“支持虚拟化”字样,则表示VT已成功开启。
通过以上步骤,您可以在Windows 7系统中成功开启VT虚拟化技术。开启VT后,您的电脑将能够更好地支持虚拟机软件,提高系统性能。如果您在使用过程中遇到任何问题,可以参考本文或咨询专业人士。