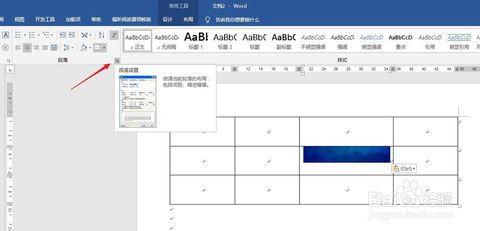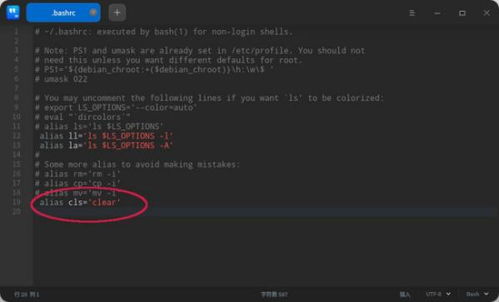更改windows账户名称, Windows 7更改账户名称的步骤
更改Windows账户名称通常涉及到修改用户账户的用户名和/或显示名称。以下是针对Windows 10和Windows 11的两种主要方法:
方法1:使用设置
1. 打开设置:点击开始菜单,然后选择“设置”(齿轮图标)。2. 进入账户设置:在设置窗口中,选择“账户”。3. 选择您的账户:在账户设置中,点击“您的信息”。4. 更改账户名:点击“管理我的Microsoft账户”,这将打开一个新的网页。5. 登录您的Microsoft账户:如果您尚未登录,系统会要求您登录您的Microsoft账户。6. 更改用户名:在Microsoft账户页面上,找到并点击“更改我的Microsoft账户信息”,然后选择“用户名”。在这里,您可以更改您的用户名。7. 更改显示名称:返回到Windows设置,在“账户”>“您的信息”中,点击“管理我的Microsoft账户”,然后选择“编辑个人资料”。在这里,您可以更改您的显示名称。
方法2:使用本地账户(适用于没有Microsoft账户的用户)
1. 打开控制面板:点击开始菜单,然后输入“控制面板”并打开它。2. 进入用户账户:在控制面板中,选择“用户账户”。3. 更改账户类型:选择“更改账户类型”。4. 选择要更改的账户:从列表中选择您想要更改名称的账户。5. 更改账户名称:点击“更改账户名称”,然后输入新的名称。
请注意,更改账户名称可能需要管理员权限。如果您是管理员账户,您可以直接进行更改。如果不是,您可能需要联系管理员来帮助您完成更改。此外,更改账户名称后,某些程序或服务可能需要重新配置或重新安装。
如何更改Windows账户名称
在Windows操作系统中,账户名称是用户身份的标识之一。有时候,我们可能需要更改账户名称以适应个人喜好或工作需求。本文将详细介绍如何在Windows系统中更改账户名称,包括不同版本的Windows系统(如Windows 7、Windows 10等)的操作步骤。
Windows 7更改账户名称的步骤
在Windows 7中更改账户名称,可以按照以下步骤进行:
1. 打开控制面板:点击“开始”按钮,选择“控制面板”。

2. 进入用户账户:在控制面板中,找到并点击“用户账户和家庭安全”。

3. 选择要更改的账户:在用户账户和家庭安全页面中,找到并点击“更改账户名称”。
4. 输入新的账户名称:在弹出的窗口中,输入新的账户名称,然后点击“更改名称”按钮。
Windows 10更改账户名称的步骤
在Windows 10中更改账户名称,可以按照以下步骤进行:
1. 以管理员身份登录Windows 10。
2. 按下Win X键,选择“控制面板”。

3. 选择用户账户:在控制面板中,找到并点击“用户账户”。

4. 点击更改账户类型:在用户账户页面中,点击“更改账户类型”。

5. 选择要更改的账户:在弹出的窗口中,选择要更改名称的账户,然后点击“更改账户名称”。

6. 输入新的账户名称:在弹出的窗口中,输入新的账户名称,然后点击“更改名称”按钮。
Windows 8更改账户名称的步骤
在Windows 8中更改账户名称,可以按照以下步骤进行:
1. 以管理员身份登录Windows 8。
2. 点击“开始”按钮,然后点击“设置”。
3. 选择“控制面板”。
4. 选择用户账户:在控制面板中,找到并点击“用户账户”。
5. 点击更改账户类型:在用户账户页面中,点击“更改账户类型”。
6. 选择要更改的账户:在弹出的窗口中,选择要更改名称的账户,然后点击“更改账户名称”。
7. 输入新的账户名称:在弹出的窗口中,输入新的账户名称,然后点击“更改名称”按钮。
Windows 11更改账户名称的步骤
在Windows 11中更改账户名称,可以按照以下步骤进行: