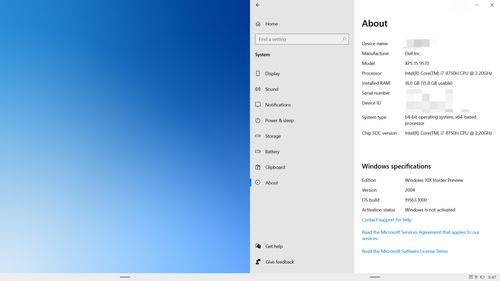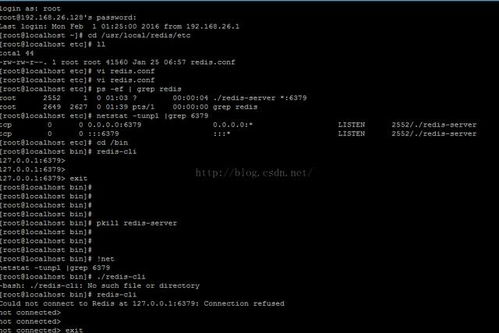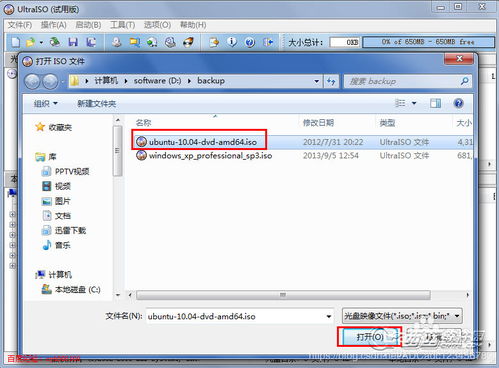macos使用教程,虚拟机安装macos系统教程
1. 启动和登录
启动Mac电脑:按下电源按钮,等待系统启动。 登录:在登录界面输入你的用户名和密码,点击登录。
2. 桌面布局
桌面图标:包括应用程序、文件夹和文档的快捷方式。 菜单栏:位于屏幕顶部,显示当前时间和日期,以及各种应用程序的菜单。 Dock:位于屏幕底部,用于快速访问常用的应用程序和文件夹。
3. 基本操作
打开应用程序:点击Dock上的图标,或使用Finder(桌面上的笑脸图标)来查找和打开应用程序。 窗口操作:点击窗口的关闭、最小化和最大化按钮来控制窗口。 多任务处理:使用Mission Control(通过按下F3键或使用手势)来查看和管理打开的所有窗口。
4. 文件管理
Finder:用于浏览和管理文件和文件夹。 拖放:使用鼠标或触控板拖放文件和文件夹来移动它们。 复制和粘贴:使用Cmd C(复制)和Cmd V(粘贴)来复制和粘贴文件。
5. 系统设置
系统偏好设置:点击菜单栏上的苹果菜单,选择“系统偏好设置”来调整各种系统设置,如显示、声音、网络等。 软件更新:定期检查并安装软件更新,以保持系统的安全性和稳定性。
6. 安全性
密码保护:为你的Mac设置一个强密码,并定期更改。 隐私设置:在系统偏好设置中,检查和调整隐私设置,以保护你的个人信息。
7. 辅助功能
VoiceOver:一个屏幕阅读器,可以帮助视障用户使用Mac。 Dictation:一个语音识别功能,可以让你通过说话来输入文本。 缩放:可以放大屏幕上的内容,帮助视力不佳的用户。
8. 其他功能
Siri:苹果的智能助手,可以通过语音命令来执行各种任务。 iCloud:苹果的云服务,可以让你在不同的设备之间同步数据。
MacOS使用教程:轻松上手苹果桌面操作系统
一、系统启动与登录

MacOS是苹果公司开发的桌面操作系统,以其简洁的界面和强大的功能深受用户喜爱。首先,让我们从系统启动和登录开始了解MacOS。
1. 开机:按下电源按钮,等待Mac电脑开机。开机过程中,您可能会看到苹果标志和进度条。

2. 登录:开机完成后,输入您的用户名和密码,点击“登录”按钮进入系统。

二、熟悉界面元素
MacOS的界面主要由以下几个元素组成:
1. Dock栏:位于屏幕底部,包含常用的应用程序图标,方便快速启动。
2. 菜单栏:位于屏幕顶部,包含系统菜单、应用程序菜单等。
3. 桌面:是您存放文件和文件夹的地方。
4. 窗口:打开应用程序或文件时,会显示在桌面上。
三、应用程序的使用
MacOS中安装的应用程序可以通过以下方式打开:
1. Finder:打开Finder,在左侧的侧边栏中找到应用程序文件夹,双击应用程序图标即可打开。
2. Dock栏:将应用程序图标拖拽到Dock栏,即可快速启动。
3. Spotlight搜索:按下Command Space键打开Spotlight搜索框,输入应用程序名称即可快速打开。
四、文件与文件夹操作
在MacOS中,您可以使用Finder来管理文件和文件夹:
1. 创建文件夹:在Finder中,右键点击桌面或已存在的文件夹,选择“新建文件夹”。
2. 重命名文件或文件夹:选中文件或文件夹,右键点击,选择“重命名”。
3. 移动文件或文件夹:选中文件或文件夹,拖拽到目标位置。
4. 复制文件或文件夹:选中文件或文件夹,按下Command C键进行复制,然后拖拽到目标位置并释放鼠标,选择“粘贴”。
五、窗口操作
在MacOS中,您可以轻松地管理窗口:
1. 最大化/最小化窗口:点击窗口左上角的绿色按钮,可以最大化窗口;点击橙色按钮,可以最小化窗口。
2. 关闭窗口:点击窗口左上角的红色按钮,可以关闭窗口。
3. 窗口切换:按下Command Tab键,可以快速切换到已打开的应用程序窗口。
六、系统设置
您可以通过系统设置来调整MacOS的外观和功能:
1. 打开系统设置:点击菜单栏中的苹果图标,选择“系统设置”。
2. 调整外观:在“外观”选项中,您可以调整主题、字体大小等。
3. 调整功能:在“功能”选项中,您可以调整声音、网络、安全等设置。
七、快捷键的使用
MacOS中有很多实用的快捷键,可以帮助您更高效地使用电脑:
1. Command C:复制
2. Command V:粘贴
3. Command X:剪切
4. Command Z:撤销
5. Command Shift 4:截图
通过以上教程,您已经了解了MacOS的基本使用方法。在实际使用中,您还可以通过不断学习和实践,掌握更多高级功能和技巧,让您的Mac电脑更加得心应手。