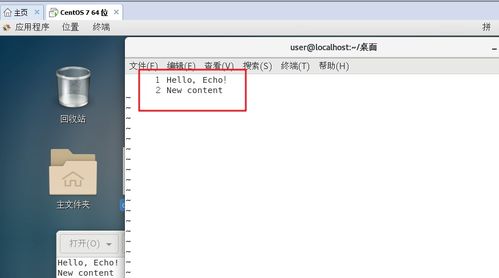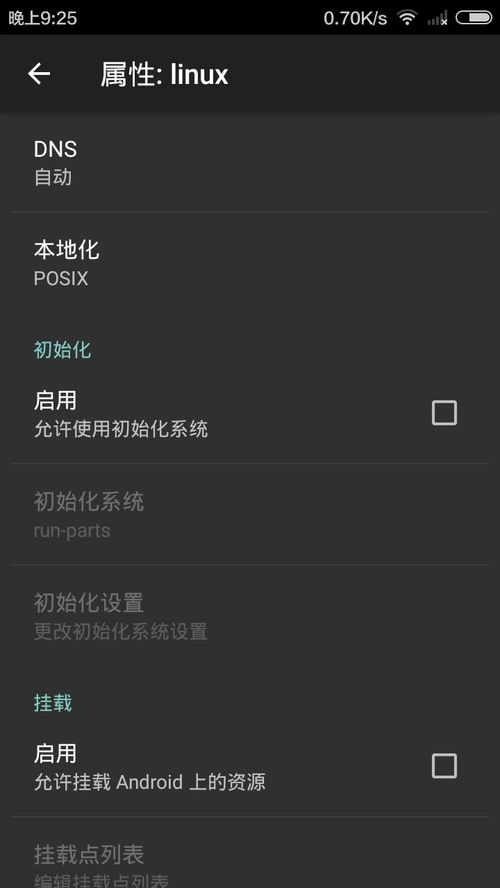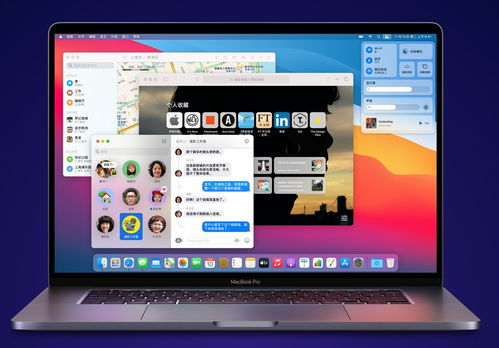windows修复系统,轻松解决系统故障
1. 系统还原:如果你在系统出现问题之前已经创建了一个系统还原点,你可以尝试使用系统还原来恢复系统到之前的状态。2. 系统文件检查(SFC):使用命令提示符运行sfc /scannow来扫描并修复系统文件。3. 磁盘检查:使用chkdsk命令来检查并修复磁盘错误。4. 重置或刷新Windows:如果你遇到严重的系统问题,可能需要重置或刷新Windows。这会保留你的个人文件,但会移除所有其他应用程序和设置。5. 重新安装Windows:如果以上方法都无法解决问题,你可能需要重新安装Windows。这将移除所有个人文件、应用程序和设置,因此请确保备份重要数据。
请注意,在进行任何系统修复之前,请确保备份重要数据,以避免数据丢失。同时,如果你不确定如何进行某些操作,请寻求专业帮助。
Windows系统修复全攻略:轻松解决系统故障

随着电脑使用时间的增长,系统故障和问题也日益增多。本文将为您详细介绍Windows系统修复的方法,帮助您轻松解决系统故障,恢复电脑的正常使用。
一、系统自动修复工具——Windows Repair
Windows Repair是一款全能型系统修复工具,它可以帮助您智能安全地自动修复被非法软件篡改的系统设置,如IE被禁用、主页设置被禁用、文件夹选项被禁用、注册表被禁用等。
二、系统故障修复方法一:使用SFC命令

1. 首先,同时按下键盘上的“Win R”键,然后在弹出的窗口中输入“cmd”并按下回车键。
2. 右键单击cmd文件,选择“以管理员身份运行”。
3. 输入“sfc /?”命令,按照指示选择相应的修复方法。
4. 输入“sfc /scanfile”,然后按Enter键扫描并修复系统参考文件。
三、系统故障修复方法二:使用DISM工具

1. 在Win10开始按钮上点击右键(或按Win X快捷键),在弹出的系统快捷菜单中点击“Windows PowerShell(管理员)”或“命令提示符(管理员)”。
2. 输入以下命令:
- “Dism /Online /Cleanup-Image /ScanHealth”:扫描映像来检查损坏。
- “Dism /Online /Cleanup-Image /CheckHealth”:检查映像以查看是否有检测到损坏。
- “Dism.exe /Online /Cleanup-image /RestoreHealth”:使用已装载的映像作为修复源来修复一个脱机映像。
四、系统故障修复方法三:使用Windows PE修复

1. 使用制作好的系统启动U盘或Win PE U盘,重启电脑,按快捷键进入深度主菜单页面。
2. 选择菜单中的“01 运行深度Win2003PE增强版(XP win7 专用)”,回车确认。
3. 进入PE系统后,依次点击桌面左下角的开始--程序--系统维护--Windows启动修复,打开工具。
4. 在工具主界面,输入电脑系统类型对应的序号,然后按回车键确认。
5. 选择所要进行的操作,在光标闪动处输入对应的序号即可,回车执行。
五、系统故障修复方法四:使用光盘修复

1. 启动计算机,当屏幕上显示“Press Del to Enter BIOS Setup”提示信息时,按Del键,进入主板BIOS设置界面。
2. 选择“Advanced BIOS Features”选项,回车进入设置程序。
3. 选择“First Boot Device”选项,然后按键盘上下键将该项设置为CD-ROM。
4. 将Windows安装光盘放入光驱,重启电脑,系统会从光盘启动。
5. 按照提示操作,修复系统。
通过以上方法,您可以轻松解决Windows系统故障,恢复电脑的正常使用。在遇到系统问题时,不妨尝试以上方法,相信一定能帮到您。