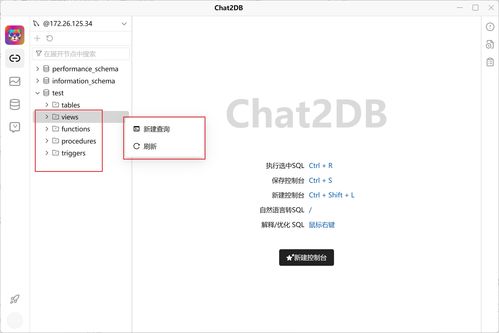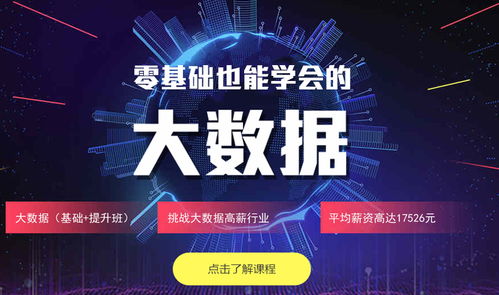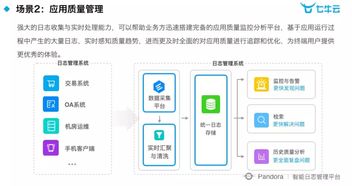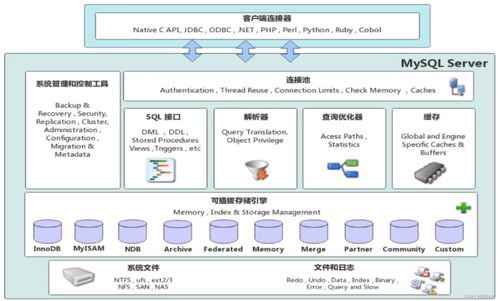2005数据库安装教程,SQL Server 2005数据库安装教程
以下是SQL Server 2005的详细安装教程,包括安装步骤和配置方法。请注意,SQL Server 2005在Windows 8或更高版本的操作系统上可能需要额外的配置,建议在Windows 7或更低版本的操作系统上安装。
安装前的准备工作1. 下载SQL Server 2005安装文件: 你可以从多个来源下载SQL Server 2005安装文件,例如瑞文软件提供的下载链接。
2. 系统要求: 确保你的计算机满足SQL Server 2005的最低系统需求,包括操作系统版本、内存和处理器等。
3. 安装IIS: 在Windows 10上,你需要先安装IIS环境。可以通过控制面板中的“程序和功能” > “打开或关闭Windows功能”来安装IIS。
安装步骤1. 解压安装文件: 解压下载的SQL Server 2005压缩文件。如果是64位操作系统,打开“SQL Server x64”文件夹;如果是32位操作系统,打开“SQL Server x86”文件夹。
2. 运行安装程序: 双击运行解压后的“setup.exe”文件。勾选“我接受许可条款和条件”,并点击“下一步”。
3. 选择安装组件: 在安装向导中选择需要安装的组件。建议选择全部组件以确保所有功能都能正常使用。
4. 设置服务账户: 选择“使用内置系统账户”或“域用户账户”。如果是单机使用,推荐选择“内置系统账户”。
5. 设置身份验证模式: 选择“混合模式(Windows 身份验证和SQL Server身份验证)”,并设置sa账号的密码。这个密码非常重要,请妥善记住。
6. 完成安装: 点击“安装”按钮,等待安装过程完成。安装完成后,点击“完成”按钮。
安装后的配置1. 配置sa用户: 打开SQL Server Management Studio,连接到SQL Server实例。 在“安全性” > “登录名”中找到sa用户,右键点击选择“属性”。 取消“强制实施密码策略”选项,并设置sa用户的密码。
2. 配置身份验证模式: 在SQL Server Management Studio中,右键点击服务器名称,选择“属性”。 在“安全性”选项卡中,选择“SQL Server 和 Windows 身份验证模式”,然后点击“确定”按钮。
3. 重启SQL Server服务: 右键点击服务器名称,选择“重新启动”,完成SQL Server 2005的配置。
通过以上步骤,你可以成功安装并配置SQL Server 2005。如果在安装过程中遇到任何问题,可以参考上述链接中的详细教程。
SQL Server 2005数据库安装教程
随着信息技术的不断发展,SQL Server 2005作为一款经典的数据库管理系统,仍然被许多企业和个人所使用。本文将为您详细讲解如何在Windows系统中安装SQL Server 2005数据库。
在开始安装之前,请确保您的计算机满足以下要求:
操作系统:Windows Server 2008 R2、Windows 7、Windows 10等。
处理器:至少1GHz的处理器。
内存:至少512MB的内存,推荐1GB以上。
硬盘空间:至少2GB的硬盘空间,推荐4GB以上。
以下是SQL Server 2005的安装步骤:
双击setup.exe,以管理员身份运行
继续安装
弹出安装FW3.5组件,点击安装,安装速度跟网速有关
安装完成后点关闭,回到原安装程序,点击下一步
开始安装数据库,继续下一步
自动配置检查,检查完继续下一步
输入用户姓名,使用计算机姓名,公司字段不填
计算机名称查询方法:此电脑-右键-属性
全部勾选,点击下一步
实例选择默认实例
选择使用系统内置账户,勾选SSA,SB,AS服务
身份验证
排序方式默认
不勾选,下一步直接安装
等待安装完毕
在安装过程中,请注意以下几点:
确保您的计算机满足安装要求。
在安装过程中,如果遇到错误提示,请根据提示进行操作。
安装完成后,请重启计算机。
安装完成后,您需要进行以下配置:
打开SQL Server Management Studio
连接到本地实例
创建数据库
创建用户
配置安全设置
通过以上步骤,您已经成功安装了SQL Server 2005数据库。在后续的使用过程中,请确保定期备份您的数据,以确保数据安全。