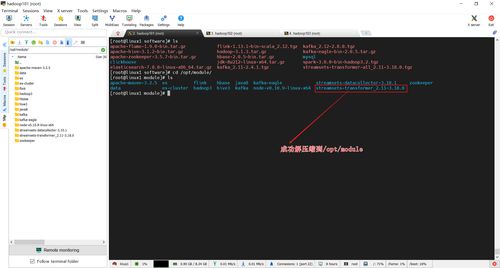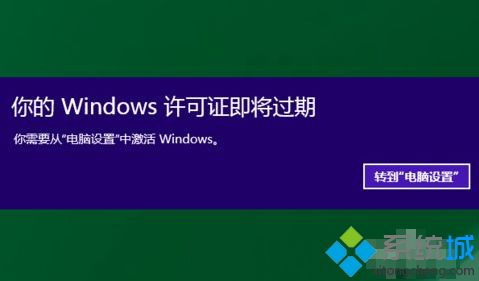如何关掉windows更新,如何关掉Windows更新?全面解析Windows更新关闭方法
在Windows 10和Windows 11中,关闭自动更新可能需要一些步骤。请注意,关闭自动更新可能会使你的系统暴露于安全风险,因为新的安全更新将不会被自动安装。如果你的电脑是用于企业或学校,你的IT部门可能会要求你保持自动更新开启。
以下是在Windows 10和Windows 11中关闭自动更新的步骤:
1. 使用“设置”应用: 打开“设置”应用(你可以通过点击开始菜单并搜索“设置”来找到它)。 点击“更新和安全”。 在左侧菜单中选择“Windows更新”。 在“更新设置”下,点击“高级选项”。 在“暂停更新”部分,你可以选择暂停更新的天数。请注意,这不会完全关闭更新,只是暂时停止它们。 如果你想完全关闭更新,你可能需要使用组策略或注册表编辑器。
2. 使用组策略编辑器(仅适用于专业版和企业版): 打开“运行”对话框(按Windows键 R)。 输入 `gpedit.msc` 并按Enter键。 导航到“计算机配置” > “管理模板” > “Windows组件” > “Windows更新”。 在右侧窗格中,找到“配置自动更新”。 双击它,然后选择“已禁用”。 点击“应用”和“确定”以保存更改。
3. 使用注册表编辑器: 打开“运行”对话框(按Windows键 R)。 输入 `regedit` 并按Enter键。 导航到 `HKEY_LOCAL_MACHINESOFTWAREPoliciesMicrosoftWindowsWindowsUpdateAU`。 在右侧窗格中,找到名为“AUOptions”的DWORD值。 双击它,然后将值数据更改为“2”(表示“通知下载并通知安装”)或“5”(表示“从不检查更新”)。 点击“确定”以保存更改。
请注意,修改注册表可能对你的系统有风险,因此在进行任何更改之前,请确保你了解自己在做什么,并且最好先备份你的注册表。
如果你不确定如何执行这些步骤,或者担心可能会损坏你的系统,你可能需要寻求专业的帮助。
如何关掉Windows更新?全面解析Windows更新关闭方法

随着电脑系统的不断更新,Windows更新成为了许多用户关注的焦点。有时候更新可能会影响到我们的正常工作或游戏体验。本文将全面解析如何关闭Windows更新,帮助您解决这一问题。
方法一:通过Windows设置关闭Windows自动更新

如果您只是想在特定时间段内关闭Windows更新,而不是永久禁用,可以通过以下步骤进行操作:
按下Win键打开Windows设置页面。
点击“更新和安全”>“Windows更新”。
在右侧详情页中选择“暂停更新7天”选项。
根据需要,您可以进入“高级选项”自由选择暂停更新的时间。
如果您想要恢复更新,可以点击“Windows更新”选项卡中的“继续更新”按钮,或按照上述步骤更改暂停更新的日期。
方法二:通过组策略编辑器关闭Windows自动更新

对于Windows 10家庭版用户,可以通过组策略编辑器关闭Windows更新。以下是具体步骤:
按下Win R键,调出运行窗口,输入“gpedit.msc”,单击确定。
在左侧依次打开“计算机配置”>“管理模板”>“Windows组件”>“Windows更新”。
双击打开右侧列表中的“配置自动更新”。
选中“已禁用”,单击确定。
请注意,此方法仅适用于Windows 10专业版或企业版用户。
方法三:通过服务关闭Windows自动更新
您还可以通过服务来关闭Windows自动更新。以下是具体步骤:
按下Win R键,调出运行窗口,输入“services.msc”,确定或回车。
找到“Windows Update”,右击选择“属性”。
在“常规”选项卡中,将“启动类型”设置为“禁用”。
如果需要立即关闭Windows 10自动更新,点击下方的“停止”。
在“恢复”选项卡中,将“第一次失败”设置为“无操作”。
点击确定。
请注意,此方法将完全禁用Windows更新,需要手动安装更新。
方法四:在常用时间段关闭Windows自动更新
如果您只是想在特定时间段内关闭Windows更新,可以通过以下步骤进行操作:
点击开始按钮,选择“设置”>“更新和安全”>“Windows更新”。
在“更新设置”下,点击“更改使用时段”。
设置想要避开系统更新的时间段,点击保存。
此方法适用于所有Windows版本。
通过以上方法,您可以轻松关闭Windows更新,避免更新对您的工作或游戏体验造成影响。不过,请注意,关闭更新可能会使您的系统面临安全风险,建议在关闭更新期间定期检查系统安全。