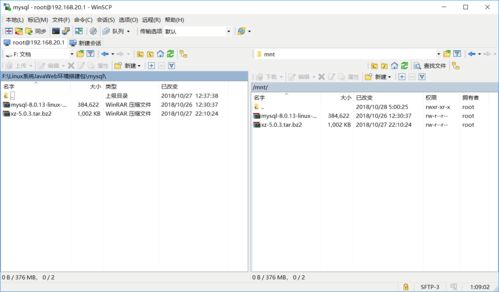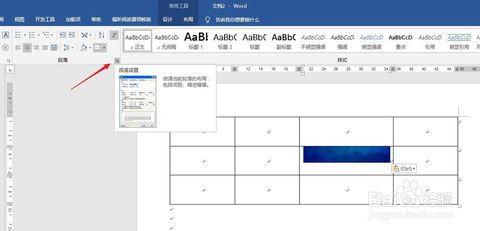windows关机,操作方法、注意事项及常见问题解答
Windows 关机有多种方法,以下是几种常见的关机方式:
1. 开始菜单关机: 点击屏幕左下角的“开始”按钮。 在弹出的菜单中,点击“电源”按钮,然后选择“关机”选项。
2. 快捷键关机: 使用 `Win X` 快捷键打开“Windows 移动中心”。 在弹出的菜单中,点击“关机或注销”。 选择“关机”。
3. 任务管理器关机: 同时按下 `Ctrl Shift Esc` 打开任务管理器。 在任务管理器中,点击“文件”菜单。 选择“关机或注销” > “关机”。
4. 命令提示符关机: 打开命令提示符(在“开始”菜单中搜索“cmd”并打开)。 在命令提示符中输入 `shutdown /s /t 0` 并按回车键。这条命令会立即关机计算机。
5. 设置自动关机: 打开命令提示符(在“开始”菜单中搜索“cmd”并打开)。 在命令提示符中输入 `shutdown s t 60` 并按回车键。这条命令会在60秒后自动关机计算机。
6. 使用鼠标右键菜单关机: 右键点击任务栏的空白处。 在弹出的菜单中,选择“任务管理器”。 在任务管理器中,点击“文件”菜单。 选择“关机或注销” > “关机”。
请注意,以上方法仅供参考,具体的操作步骤可能会因 Windows 版本的不同而有所差异。如果您遇到任何问题,请随时向我提问。
Windows关机全攻略:操作方法、注意事项及常见问题解答

一、常规关机操作方法

1. 点击Windows左下角的“开始”按钮。
2. 在弹出的菜单中选择“关机”选项。
3. 系统会提示保存未保存的文件,确认无误后点击“确定”按钮。
4. 等待电脑完全关闭。
常规关机操作简单易行,但需要注意在关机前保存所有重要文件,以免数据丢失。
二、快速启动模式

1. 打开控制面板,点击“硬件和声音”选项。
2. 在“硬件和声音”选项中,点击“电源选项”。
3. 在“电源选项”页面,点击“选择电源按钮功能”。
4. 在弹出的窗口中,取消勾选“启用快速启动(推荐)”选项。
5. 点击“保存更改”按钮。
快速启动模式可以加快电脑开机速度,但可能会影响关机速度。关闭快速启动模式后,电脑将进行完整关机,确保系统完全关闭。
三、自动关机设置
1. 打开“任务计划程序”,点击“创建基本任务”。
2. 在“创建基本任务”窗口中,输入任务名称,如“自动关机”。
3. 点击“下一步”,选择触发器,如“每天”或“每周”。
4. 点击“下一步”,设置具体的时间,如“晚上12点”。
5. 点击“下一步”,选择操作,如“启动程序”。
6. 在“程序或脚本”框中输入关机命令:“shutdown /s /t 0”。
7. 点击“下一步”,确认所有设置无误后点击“完成”。
设置自动关机后,电脑将在指定时间自动关闭,节省电力并保护隐私。
四、常见问题解答
1. 问题:为什么我的电脑关机后无法正常启动?
解答:可能是由于电源线未插紧或电源适配器损坏导致的。请检查电源线和适配器是否正常连接,如问题依旧,请更换电源适配器。
2. 问题:如何恢复被误删除的文件?
解答:可以使用Windows自带的“文件历史记录”功能恢复被误删除的文件。在“控制面板”中找到“文件历史记录”,按照提示操作即可。
3. 问题:如何查看电脑的运行时间?
解答:在任务管理器中查看,点击“性能”选项卡,即可看到电脑的运行时间。此外,在命令行窗口输入“systeminfo”命令,也可以查看电脑的运行时间。