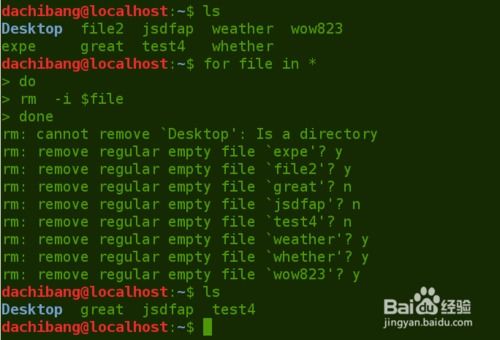windows显示隐藏文件
在Windows操作系统中,显示隐藏文件和文件夹的步骤如下:
现在,你就可以在文件资源管理器中看到隐藏的文件和文件夹了。请注意,显示隐藏文件可能会暴露一些系统文件,如果你不小心修改或删除了这些文件,可能会导致系统问题。因此,除非必要,否则不建议频繁修改或删除隐藏文件。
Windows显示隐藏文件:轻松管理文件系统
在Windows操作系统中,许多文件和文件夹被设置为隐藏状态,以保护系统文件和用户隐私。有时候我们需要访问这些隐藏文件,比如进行系统维护或查看特定文件。本文将介绍如何在Windows中显示隐藏文件,帮助用户更好地管理文件系统。
一、为什么文件会被隐藏

在Windows中,文件和文件夹被隐藏的原因主要有以下几点:
系统保护:为了防止用户误操作或修改系统文件,Windows会将一些重要文件和文件夹设置为隐藏。
隐私保护:用户可能会将一些私人文件设置为隐藏,以保护个人隐私。
文件管理:某些文件或文件夹可能因为特殊用途而被设置为隐藏。
二、如何显示隐藏文件

以下是在Windows中显示隐藏文件的方法:
1. 通过文件资源管理器显示隐藏文件
(1)打开文件资源管理器,点击“查看”菜单。
(2)在“查看”菜单中,勾选“隐藏受保护的操作系统文件(推荐)”和“显示隐藏的文件、文件夹和驱动器”选项。
(3)点击“确定”按钮,即可显示隐藏文件。
2. 通过命令提示符显示隐藏文件
(1)按下“Win R”键,打开运行对话框。
(2)输入“cmd”并按回车键,打开命令提示符。
(3)在命令提示符中输入以下命令:
dir /a
(4)按回车键执行命令,即可显示隐藏文件。
3. 通过注册表编辑器显示隐藏文件
(1)按下“Win R”键,打开运行对话框。
(2)输入“regedit”并按回车键,打开注册表编辑器。
(3)在注册表编辑器中,依次展开以下路径:
计算机\\HKEY_CURRENT_USER\\Software\\Microsoft\\Windows\\CurrentVersion\\Explorer\\Advanced
(4)找到名为“Hidden”的键值,双击它。
(5)将“基数”设置为“十进制”,将“值”修改为“0”,然后点击“确定”按钮。
(6)关闭注册表编辑器,重启计算机后即可显示隐藏文件。
三、注意事项

在显示隐藏文件时,请注意以下几点:
谨慎操作:显示隐藏文件后,请谨慎操作,避免误删或修改系统文件。
恢复隐藏:如果您需要恢复隐藏文件,请按照上述方法重新设置隐藏选项。
安全风险:显示隐藏文件可能会增加系统安全风险,请确保您的计算机已安装杀毒软件。
通过以上方法,您可以在Windows中轻松显示隐藏文件,以便更好地管理文件系统。在操作过程中,请务必谨慎,以免造成不必要的损失。