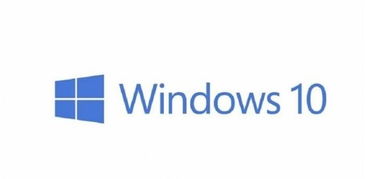windows自带录屏软件,简单易用的屏幕录制工具
Windows 10 系统自带了一个内置的屏幕录制工具,称为 Xbox Game Bar。以下是使用该工具进行录屏的详细步骤:
1. 启动 Xbox Game Bar: 按下快捷键 `Win G` 组合键,即可调出 Xbox Game Bar。如果是首次使用,系统可能会要求您确认是否为游戏,点击确认按钮即可。
2. 开始录制: 在 Xbox Game Bar 中,您会看到一个工具栏,上面有“捕获”按钮。点击“捕获”按钮,然后选择“开始录制”或点击录屏按钮(一个圆形图标),即可开始录制屏幕。
3. 停止录制: 当您完成录屏后,可以再次点击录屏按钮,录屏会立即停止。录制的视频会自动保存在 `视频 > Captures` 文件夹中。
4. 其他设置: 您还可以通过 Xbox Game Bar 进行一些基本的设置,例如修改录屏文件的位置、查看录屏文件等。
需要注意的是,Windows自带的录屏工具功能比较单一,主要适用于简单的屏幕录制需求。如果您有更复杂的录制需求,可能需要使用专业的录屏软件。
Windows自带录屏软件:简单易用的屏幕录制工具
随着信息技术的不断发展,屏幕录制已经成为日常工作和学习中不可或缺的一部分。对于Windows用户来说,系统自带的录屏软件无疑是一个方便且实用的选择。本文将详细介绍Windows自带录屏软件的功能和使用方法,帮助您轻松掌握屏幕录制技巧。
Windows 10及以上版本内置了名为“Xbox Game Bar”的录屏功能,它不仅适用于游戏录制,同样适用于日常的屏幕录制需求。以下是Xbox Game Bar的主要功能介绍:
全屏录制:可以录制整个屏幕的活动。
区域录制:允许用户自定义录制区域,只录制屏幕上的特定部分。
音频录制:可以同时录制系统声音和麦克风声音。
视频编辑:提供简单的视频剪辑功能,如裁剪、合并等。
以下是使用Windows自带录屏软件Xbox Game Bar的详细操作步骤:
按下键盘快捷键Win G,打开Xbox Game Bar。
在弹出的窗口中,勾选“是,这是一个游戏”选项,以便启用录屏功能。
点击工具栏中的“捕获”按钮,开始录制屏幕。
录制过程中,可以通过点击工具栏中的“停止”按钮结束录制。
录制完成后,视频会自动保存到“我的电脑”中的“视频”文件夹下的“捕获”文件夹中。
为了方便用户快速启动和停止录屏,Windows提供了以下快捷键:
开始录制:Win Alt R
停止录制:Win Alt R
这些快捷键可以在不打开Xbox Game Bar的情况下直接使用,非常适合需要快速录制屏幕的用户。
确保在录制前关闭不必要的应用程序,以免影响录制质量。
录制过程中,避免频繁切换窗口,以免出现画面撕裂或卡顿。
如果遇到无法录制音频的问题,请检查麦克风是否正常连接,并在Xbox Game Bar中设置正确的音频输入设备。
如果需要录制游戏,请确保游戏已经设置为全屏模式。