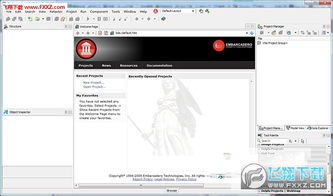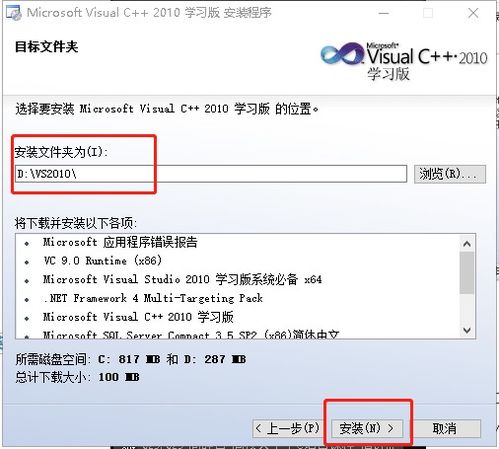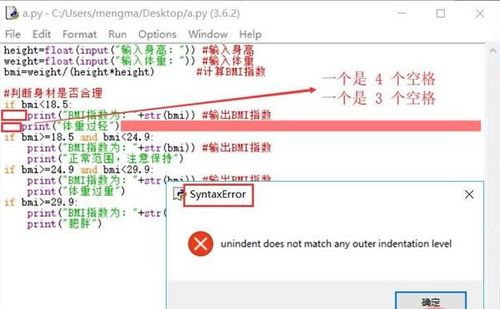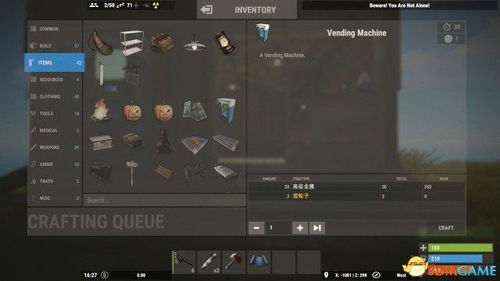如何安装java,从基础到环境配置
安装Java的过程会根据你的操作系统和具体需求有所不同。以下是针对不同操作系统的一些通用步骤:
Windows 操作系统
1. 下载 Java 开发工具包 : 访问 Oracle 官方网站或 OpenJDK 网站下载最新版本的 JDK。 选择适合你操作系统的版本(32位或64位)。
2. 运行安装程序: 双击下载的安装文件,按照提示完成安装。
3. 配置环境变量 : 打开“控制面板” > “系统” > “高级系统设置” > “环境变量”。 在“系统变量”中,找到并编辑“Path”变量,将 JDK 安装路径下的 bin 目录添加到其中(例如:`C:Program FilesJavajdk版本bin`)。 也可以选择在命令行中输入 `set PATH=%PATH%;C:Program FilesJavajdk版本bin` 来临时添加环境变量。
4. 验证安装: 打开命令提示符,输入 `java version` 和 `javac version`,如果看到版本信息,则说明安装成功。
macOS 操作系统
1. 使用 Homebrew 安装 : 如果没有安装 Homebrew,先安装它:`/bin/bash c $` 安装 JDK:`brew install openjdk@17`
2. 使用 pkg 安装: 下载 JDK 安装包,双击运行并按照提示完成安装。
3. 配置环境变量 : 打开终端,编辑 `~/.bash_profile` 或 `~/.zshrc` 文件,添加以下行: ```bash export JAVA_HOME=/Library/Java/JavaVirtualMachines/jdk版本.jdk/Contents/Home export PATH=$JAVA_HOME/bin:$PATH ``` 保存并关闭文件,然后执行 `source ~/.bash_profile` 或 `source ~/.zshrc` 命令。
4. 验证安装: 在终端中输入 `java version` 和 `javac version`,如果看到版本信息,则说明安装成功。
Linux 操作系统
1. 使用包管理器安装: 对于 Debian/Ubuntu 系统,可以使用 `aptget`:`sudo aptget install defaultjdk` 对于 Red Hat/CentOS 系统,可以使用 `yum`:`sudo yum install java1.8.0openjdk`
2. 使用包管理器安装特定版本的 JDK: 对于 Debian/Ubuntu 系统,可以使用 `aptget`:`sudo aptget install openjdk17jdk` 对于 Red Hat/CentOS 系统,可以使用 `yum`:`sudo yum install java1.8.0openjdk`
3. 配置环境变量 : 打开终端,编辑 `~/.bashrc` 或 `~/.zshrc` 文件,添加以下行: ```bash export JAVA_HOME=/usr/lib/jvm/java版本openjdkamd64 export PATH=$JAVA_HOME/bin:$PATH ``` 保存并关闭文件,然后执行 `source ~/.bashrc` 或 `source ~/.zshrc` 命令。
4. 验证安装: 在终端中输入 `java version` 和 `javac version`,如果看到版本信息,则说明安装成功。
请注意,上述步骤可能会随着 Java 版本和操作系统版本的更新而发生变化。建议在安装前查看官方文档或相关论坛以获取最新信息。
Java安装指南:从基础到环境配置
Java是一种广泛使用的编程语言,被用于开发各种类型的软件,从桌面应用程序到大型企业级系统。本文将为您详细讲解如何在Windows、macOS和Linux系统上安装Java,并配置环境变量。
在开始安装Java之前,请确保您的系统满足以下要求:
操作系统:Windows 10/11 (64位), macOS 11 或更高版本 (64位), Linux (64位,支持多种发行版,如Ubuntu, CentOS, Fedora等)。
处理器:现代多核处理器 (双核及以上)。
内存:8GB 或更多 RAM。
硬盘空间:至少 10GB 可用空间。
首先,您需要下载Java Development Kit (JDK)。以下是不同操作系统的下载步骤:
Windows系统
1. 访问Oracle官网:https://www.oracle.com/cn/java/technologies/javase-downloads.html。
2. 选择“Java SE Development Kit”并点击“Download”。
3. 选择适合您系统的JDK版本,例如JDK 17或JDK 21,并点击“Download”。
4. 下载完成后,双击安装包开始安装。
macOS系统
1. 访问Oracle官网:https://www.oracle.com/cn/java/technologies/javase-downloads.html。
2. 选择“Java SE Development Kit”并点击“Download”。
3. 选择适合您系统的JDK版本,例如JDK 17或JDK 21,并点击“Download”。
4. 下载完成后,双击DMG文件,将其拖动到应用程序文件夹中。
Linux系统
1. 访问Oracle官网:https://www.oracle.com/cn/java/technologies/javase-downloads.html。
2. 选择“Java SE Development Kit”并点击“Download”。
3. 选择适合您系统的JDK版本,例如JDK 17或JDK 21,并点击“Download”。
4. 下载完成后,使用以下命令解压并安装:
sudo tar -xvf jdk-version_linux-x64_bin.tar.gz -C /usr/local/
sudo ln -s /usr/local/jdk-version /usr/local/java
以下是不同操作系统的安装步骤:
Windows系统
1. 双击下载的安装包,按照提示进行安装。
2. 在安装过程中,您可以选择自定义安装路径,建议选择C:\\Program Files\\Java\\jdk-version目录。
3. 安装完成后,系统会提示您安装JRE,建议选择“接受”。
macOS系统
1. 双击下载的DMG文件,将其拖动到应用程序文件夹中。
2. 打开“终端”,输入以下命令:
sudo ln -s /Applications/Java\\ JDK\\ Version.app/Contents/Home /usr/local/bin/java
sudo ln -s /Applications/Java\\ JDK\\ Version.app/Contents/Home /usr/local/bin/javac
sudo ln -s /Applications/Java\\ JDK\\ Version.app/Contents/Home /usr/local/bin/jar
Linux系统
1. 使用以下命令将JDK添加到系统路径中:
sudo nano ~/.bashrc
2. 在文件末尾添加以下内容:
export JAVA_HOME=/usr/local/jdk-version
export PATH=$JAVA_HOME/bin:$PATH
3. 保存并关闭文件,然后运行以下命令使更改生效:
source ~/.bashrc
配置环境变量是确保Java命令在命令行中可用的关键步骤。
Windows系统
1. 打开“控制面板”,选择“系统和安全”,然后选择“系统”。
2. 点击“高级系统设置”,然后点击“环境变量