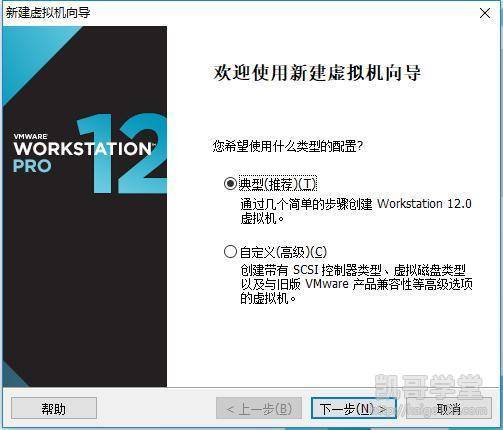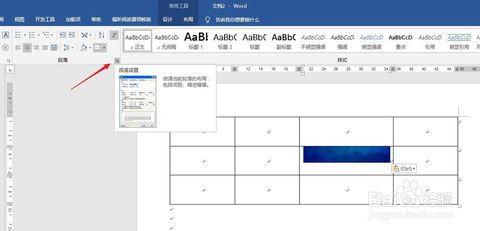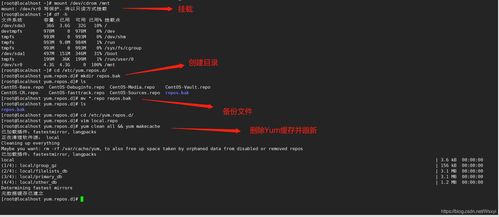mac装windows,Mac电脑安装Windows系统的全面指南
要在Mac上安装Windows,您可以使用Apple的Boot Camp功能。Boot Camp允许您在Mac上创建一个Windows分区,并在此分区上安装Windows。以下是使用Boot Camp在Mac上安装Windows的步骤:
1. 确保您的Mac支持Boot Camp。您可以在Apple官网上查找您的Mac型号是否支持Boot Camp。
2. 准备一个16GB或更大容量的USB闪存驱动器。您需要从Microsoft官方网站下载Windows 10或Windows 11的ISO文件,并将其刻录到USB闪存驱动器上。
3. 打开Boot Camp Assistant。您可以在Finder中的应用程序文件夹中找到它。
4. Boot Camp Assistant会指导您创建Windows分区。您需要指定分区的大小。请注意,Windows分区至少需要32GB的空间。
5. Boot Camp Assistant会下载并安装Windows支持软件。这包括驱动程序和其他必要的软件。
6. 当Boot Camp Assistant提示您时,将USB闪存驱动器插入Mac,然后重新启动Mac。
7. 在启动时,按住Option键(或Alt键),然后选择USB闪存驱动器作为启动盘。
8. 安装Windows。按照屏幕上的指示进行操作。
9. 安装完成后,您可以在启动时选择启动Mac OS或Windows。
请注意,安装Windows后,您可能需要从Windows安装光盘中安装一些额外的驱动程序,以确保所有硬件都能正常工作。此外,安装Windows可能会覆盖您的Mac OS分区,因此请确保在开始之前备份重要数据。
Mac电脑安装Windows系统的全面指南

随着Apple Silicon芯片的普及,越来越多的用户选择Mac电脑作为日常办公和娱乐的工具。对于一些特定的软件或游戏,Mac系统可能无法满足需求。这时,安装Windows系统成为了一个不错的选择。本文将为您详细介绍如何在Mac电脑上安装Windows系统。
准备工作

在开始安装Windows系统之前,您需要做好以下准备工作:
确保您的Mac电脑支持安装Windows系统。对于Apple Silicon芯片的Mac电脑,可以通过Boot Camp安装Windows系统;而对于Intel芯片的Mac电脑,则可以通过虚拟机软件安装。
下载Windows系统镜像文件。您可以从Microsoft官网或其他合法渠道获取Windows系统镜像文件。
准备安装Windows所需的工具。对于Boot Camp,您需要准备Windows安装盘或USB启动盘;对于虚拟机软件,您需要下载并安装相应的软件。
Boot Camp安装Windows系统

Boot Camp是苹果官方提供的双系统安装工具,适用于Apple Silicon芯片的Mac电脑。
打开Boot Camp助理,选择要安装的Windows版本,并点击“继续”。
根据提示,将Windows安装盘或USB启动盘插入Mac电脑。
Boot Camp助理将自动检测您的Mac电脑硬件,并分配磁盘空间给Windows系统。
按照提示完成Windows系统的安装。
虚拟机软件安装Windows系统
对于Intel芯片的Mac电脑,您可以通过虚拟机软件安装Windows系统。以下以VMware Fusion为例进行介绍:
下载并安装VMware Fusion软件。
打开VMware Fusion,点击“文件”菜单,选择“新建虚拟机”。
选择“安装操作系统”,然后选择“稍后安装操作系统”。
选择Windows系统版本,并点击“继续”。
按照提示完成Windows系统的安装。
注意事项
在安装Windows系统时,请注意以下事项:
确保您的Mac电脑满足Windows系统的最低硬件要求。
在安装Windows系统之前,备份您的Mac电脑中的重要数据。
安装Windows系统后,可能需要安装一些驱动程序,以确保硬件正常工作。
通过以上方法,您可以在Mac电脑上安装Windows系统,以满足您的特定需求。在安装过程中,请注意以上注意事项,以确保安装过程顺利。