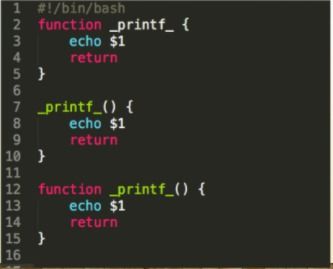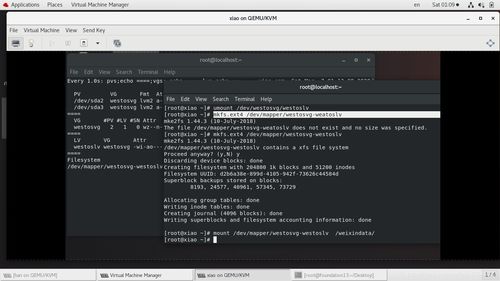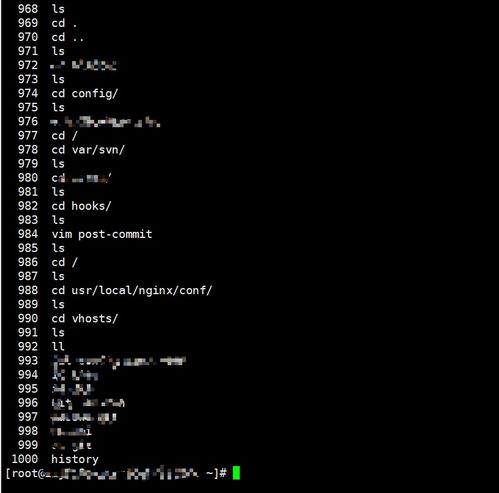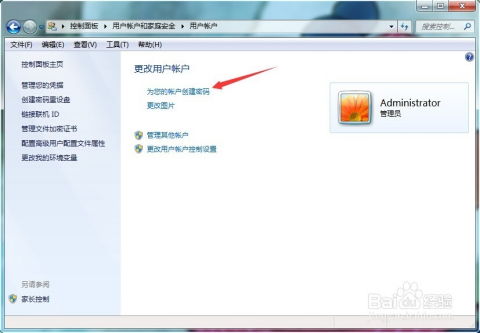windows10无法进入桌面,windows10进不了桌面
1. 安全模式启动: 按下Windows键 R,输入“msconfig”并回车。 在系统配置窗口中,切换到“引导”选项卡。 勾选“安全引导”,然后选择“最小”或“网络”。 重启计算机,看看是否能进入桌面。
2. 检查启动项: 如果能进入安全模式,可能是某个启动项或服务导致的问题。 使用任务管理器(Ctrl Shift Esc)检查启动项,禁用一些不必要或可疑的启动项。 重启计算机,看看是否能正常进入桌面。
3. 系统还原: 如果之前创建了系统还原点,可以尝试将系统还原到之前的状态。 按下Windows键 R,输入“rstrui”并回车。 在系统还原窗口中,选择一个还原点,然后按照提示操作。
4. 更新驱动程序: 有时驱动程序冲突或过时会导致无法进入桌面。 进入安全模式后,使用设备管理器(右键点击“此电脑”或“我的电脑” > “管理” > “设备管理器”)更新或卸载显卡、声卡等驱动程序。 重启计算机,看看是否能正常进入桌面。
5. 系统修复: 如果以上方法都无法解决问题,可能需要进行系统修复或重装系统。 使用Windows安装介质启动计算机,选择“修复计算机”或“安装新系统”。
6. 病毒或恶意软件: 如果怀疑是病毒或恶意软件导致的问题,可以使用杀毒软件进行全盘扫描。
7. 硬件问题: 有时硬件故障(如内存条、硬盘、显卡等)也可能导致无法进入桌面。 检查硬件连接是否正常,必要时更换硬件。
如果以上方法都无法解决问题,建议联系专业技术人员进行进一步检查和修复。
Windows 10无法进入桌面:原因及解决方法详解

一、原因分析

1. 显示器问题
显示器连接线松动或显示器损坏都可能导致开机后出现黑屏。用户可以检查显示器连接线是否牢固,或者尝试更换显示器以排除故障。
2. 显卡问题
显卡驱动程序不兼容或显卡损坏都可能导致无法进入桌面。用户可以尝试更新显卡驱动程序或检查显卡是否损坏。
3. 系统文件损坏
病毒或恶意软件可能导致系统文件损坏,从而引起无法进入桌面。用户可以使用系统自带的工具修复损坏的系统文件。
4. BIOS设置问题
BIOS设置不正确可能导致无法正常启动系统。用户可以进入BIOS设置界面,检查相关设置是否正确。
二、解决方法

1. 检查显示器连接线
首先,用户需要检查显示器连接线是否松动。如果连接线松动,请重新插拔显示器连接线。如果连接线没有问题,那么可能是显示器本身有问题,建议检查显示器是否损坏。
2. 更新显卡驱动程序
如果显卡驱动程序不兼容,用户可以尝试更新显卡驱动程序。进入设备管理器,找到显卡驱动程序,右键点击“更新驱动程序”,然后选择“自动搜索更新的驱动程序软件”。
3. 修复系统文件
如果怀疑系统文件损坏,用户可以使用系统自带的工具修复。在安全模式下,运行“系统文件检查器”(SFC)和“DISM工具”(DISM.exe)来修复损坏的系统文件。
4. 修改BIOS设置
如果BIOS设置不正确,用户可以进入BIOS设置界面,检查相关设置是否正确。例如,确保启动顺序设置为从硬盘启动,而不是从光盘或USB启动。
5. 使用安全模式重装系统
如果以上方法都无法解决问题,用户可以尝试使用安全模式重装系统。在安全模式下,用户可以重新安装系统,或者尝试修复系统文件。
Windows 10无法进入桌面可能是由于多种原因造成的。用户可以根据以上分析,逐一排查问题,并尝试相应的解决方法。如果问题依然存在,建议寻求专业技术人员帮助。
Windows 10, 无法进入桌面, 显示器问题, 显卡问题, 系统文件损坏, BIOS设置, 安全模式, 重装系统