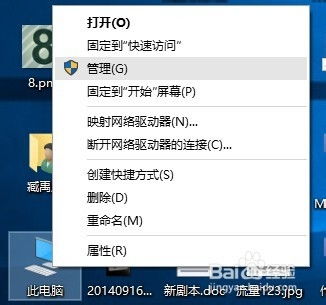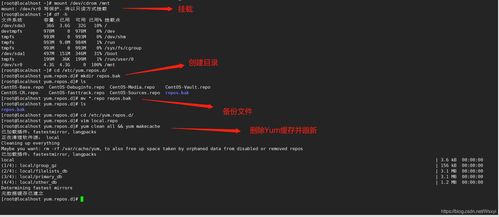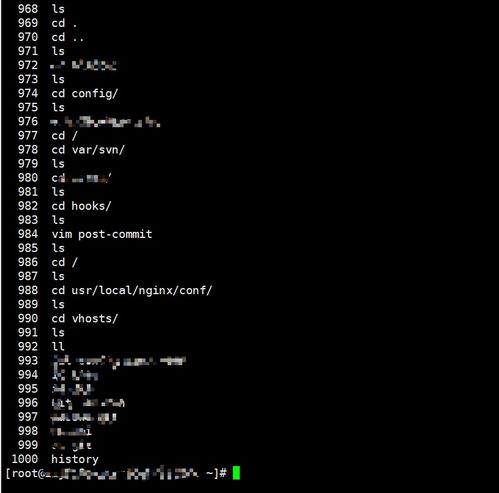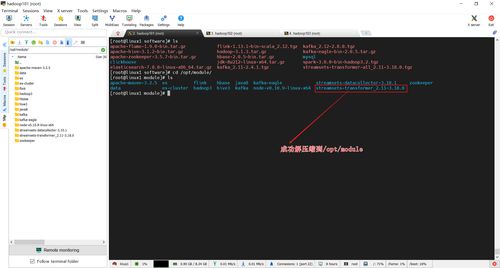linux截屏,Linux系统中的截屏技巧与工具详解
1. 使用截图工具: GNOME桌面环境:按下 `PrtSc` 键可以截取整个屏幕,按下 `Shift PrtSc` 键可以截取当前窗口。 KDE桌面环境:按下 `PrtSc` 键可以截取整个屏幕,按下 `Alt PrtSc` 键可以截取当前窗口。 其他桌面环境:可以使用相应的截图工具,如Shutter、KSnapshot等。
2. 使用命令行工具: 使用`import`命令(ImageMagick工具包的一部分): ```bash import window root /path/to/screenshot.png ``` 这将截取整个屏幕并保存为PNG格式的文件。 使用`scrot`命令: ```bash scrot /path/to/screenshot.png ``` 这将截取整个屏幕并保存为PNG格式的文件。
3. 使用快捷键: 在某些Linux发行版中,可以使用`Print Screen`键来截取整个屏幕,或者使用`Shift Print Screen`键来截取当前窗口。
4. 使用桌面环境自带的截图工具: 在GNOME桌面环境中,可以使用“截图”工具来截取整个屏幕、当前窗口或者自定义区域。 在KDE桌面环境中,可以使用“截图”工具来截取整个屏幕、当前窗口或者自定义区域。
5. 使用第三方截图工具: 在Linux中,还有许多第三方截图工具可供选择,如Shutter、KSnapshot、Screenshot等。
请注意,不同的Linux发行版和桌面环境可能会有不同的截图工具和快捷键。您可以根据自己的需求选择适合的截图方法。
Linux系统中的截屏技巧与工具详解

随着Linux系统的普及,越来越多的用户开始使用这一开源操作系统。在进行日常操作或开发过程中,截屏功能成为了一个不可或缺的工具。本文将详细介绍Linux系统中的截屏技巧与常用工具,帮助您轻松掌握这一实用技能。
一、Linux截屏的基本方法

Linux系统中,截屏的基本方法主要有以下几种:
1. 使用快捷键截屏

PrintScreen:截取整个屏幕
Alt PrintScreen:截取当前活动窗口
Shift PrintScreen:截取选定区域
2. 使用系统自带的截屏工具
许多Linux发行版都自带了截屏工具,如GNOME桌面环境的“截图工具”和KDE桌面环境的“KSnapshot”。这些工具提供了丰富的截图功能,如截取全屏、窗口、自定义区域等。
3. 使用第三方截屏工具
除了系统自带的截屏工具外,还有许多第三方截屏工具可供选择,如Shutter、GIMP等。这些工具功能更加强大,支持更多截图模式和编辑功能。
二、常用截屏工具介绍
以下将介绍几种常用的Linux截屏工具:
1. Shutter
Shutter是一款功能强大的Linux截屏工具,支持截取全屏、窗口、自定义区域、菜单、工具提示等。它还提供了丰富的编辑功能,如添加批注、裁剪、旋转、调整大小等。
2. GIMP
GIMP是一款开源的图像处理软件,虽然其主要功能是图像编辑,但也可以用来截屏。通过使用GIMP的“文件”菜单中的“新建”功能,可以创建一个新的空白画布,然后使用“编辑”菜单中的“粘贴”功能将截屏内容粘贴到画布上。
3. KSnapshot
KSnapshot是KDE桌面环境自带的截屏工具,功能相对简单,但足以满足日常截屏需求。它支持截取全屏、窗口、自定义区域等,并提供了基本的编辑功能。
三、Linux截屏的进阶技巧
1. 使用命令行截屏
对于熟悉命令行的用户,可以使用命令行工具进行截屏。例如,使用`scrot`命令可以截取屏幕或窗口,并保存为图片文件。
2. 定时截屏
有些截屏工具支持定时截屏功能,可以在指定的时间内自动截取屏幕。这对于录制屏幕操作或演示非常有用。
3. 使用脚本自动化截屏
通过编写脚本,可以将截屏操作自动化。例如,可以使用Python编写一个脚本,定时截取屏幕并保存到指定文件夹。
Linux系统中的截屏功能丰富多样,用户可以根据自己的需求选择合适的工具和方法。掌握这些技巧,可以帮助您在Linux系统中更高效地完成工作。